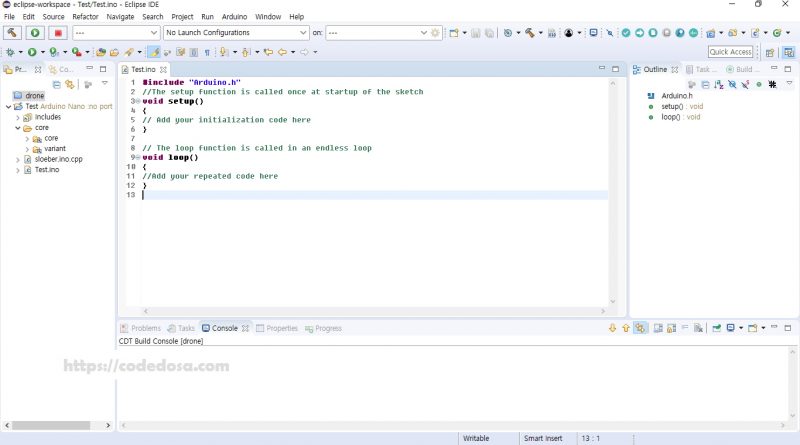이클립스(Eclipse)로 아두이노 개발환경 구성하기
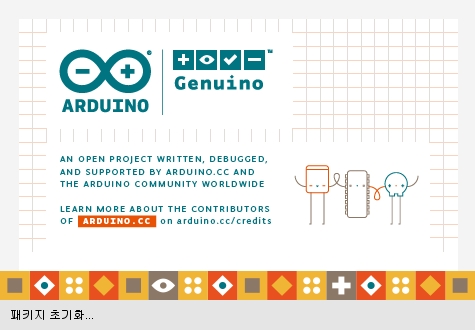
아두이노를 활용하고 프로젝트를 진행하기 위해서는 필히 아두이노 IDE를 사용해야 합니다. 아두이노 IDE에서 아두이노 스케치 생성 및 소스코드를 작성하여 컴파일 후 아두이노 보드에 업로드를 하는 과정은 아두이노 IDE을 통해서 할 수 있습니다.
하지만 아두이노 IDE는 사실 IDE(통합개발환경)라고 불리기에는 다소 부족한 부분이 많습니다. 문법 완성 기능은 그렇다 하더라도, 아두이노 스케치로 기본 라이브러리를 추가하여 사용하게 되면 어떤 클래스나 함수가 정의 되어 있는지, 스케치 내에서 어떤 함수들과 변수들이 정의되어 있는지 파악하기가 꽤 어렵습니다.
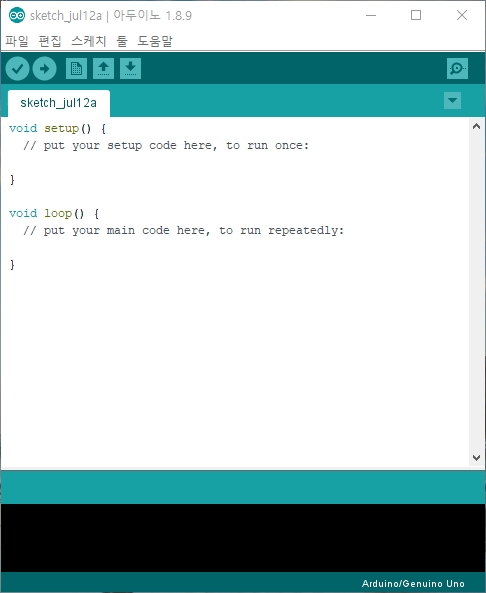
그렇다면 아두이노 IDE로 계속 아두이노를 제어하는데 사용을 해야 할까요? 물론 아두이노 IDE는 장점도 많은 IDE입니다. 임베디드 장치 제어를 누구나 쉽게 하기 위해서 코드도 최대한 간단하게 작성하도록 하였고 라이브러리도 부품에 따라 추가도 쉽고 최대한 편리하게 사용하게끔 하였으니까요.
그래서 저는 개인적으로 아도이노 IDE로 계속 개발하기엔 아쉬워서 다른 IDE를 연동해서 사용할 수 있는 방법을 찾아봤습니다. 역시나 누군가는 이런 생각을 하고 있고 친절히도 이클립스(Eclipse)를 사용하여 아두이노를 개발할 수 있게 플러인을 제공하고 있습니다.
이번 포스트에서는 이클립스로 아두이노를 제어할 수 있는 개발환경에 대해 소개를 해보도록 하겠습니다.
이클립스 다운로드 및 JAVA 8 버전 설치
이클립스(Eclipse)는 안드로이드 IDE가 안드로이드 스튜디오로 넘어가기 전까지 안드로이드 어플리케이션 개발환경으로 많이 쓰였던 인기있는 통합 개발 환경(IDE) 입니다. 현재는 안드로이드 스튜디오의 등장으로 다소 사용 인구가 줄었지만, 현재까지도 자바 프로그래머들이 많이 애용하는 IDE이기도 합니다.
사실 전 이클립스를 사용해본적이 거의 없습니다만 이번 기회에 아두이노 개발용으로 사용해 보려고 합니다. 그럼 먼저 이클립스를 다운로드를 받도록 하겠습니다.
[contentcards url=”https://www.eclipse.org/downloads/” target=”_blank”]
이클립스를 다운로드 하려면 위의 링크르 접속하면 됩니다. 다만 아두이노 개발용으로는 다른 버전을 설치해야 하는데요, 아래 화면을 참고해 주세요.
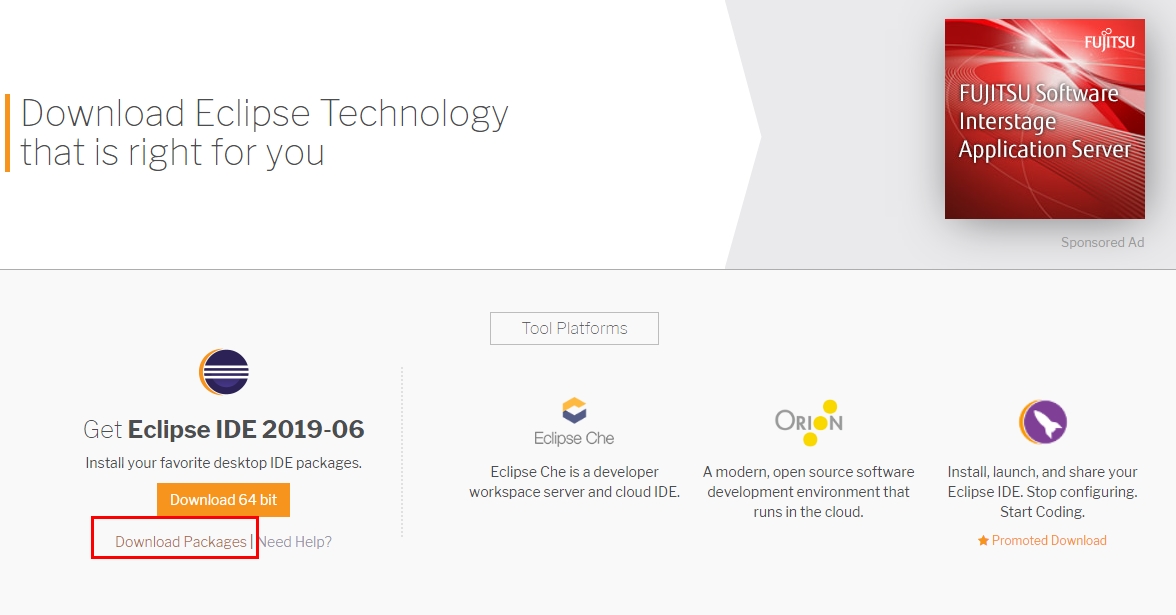
몇번 테스트를 해봤었는데, 일단 2019년 8월 현재 64 bit 최신 버전은 아두이노 플러그인을 사용하는데 버그가 약간 있는듯 합니다. 그래서 조금 예전 버전인 2018.09 버전을 다운로드 하여 설치를 했습니다.
[contentcards url=”https://www.eclipse.org/downloads/packages/release/2018-09/r” target=”_blank”]
위 링크로 접속해서 2018.09 버전의 Installer를 다운로드 합니다. 그중에서도 32 bit 용을 다운로드 하였습니다. ( 64 bit Windows 라도 32 bit 용의 설치가 가능합니다.)
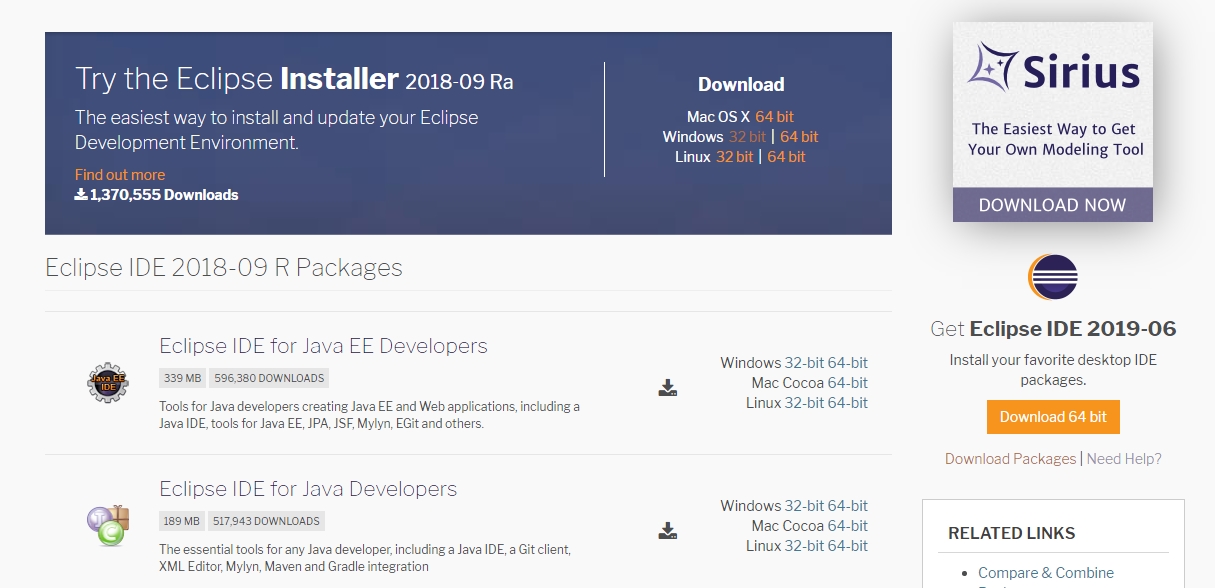
다운로드 완료후에 먼저 JAVA 8 버전을 다운로드 받아서 설치를 합니다.
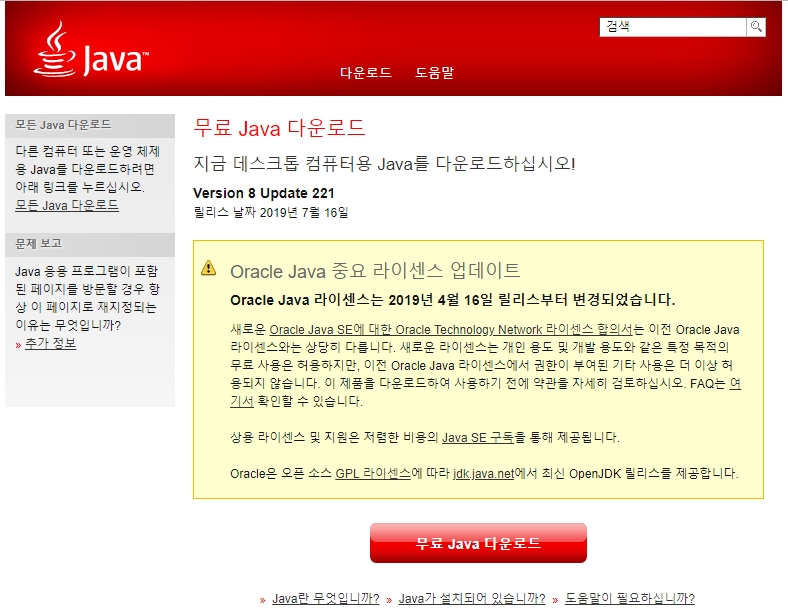
JAVA를 다운로드 하려면 아래 링크를 통해서 다운로드를 하면 됩니다.
[contentcards url=”https://java.com/ko/download/” target=”_blank”]
다운로드가 완료된 후에 JAVA를 설치하면 됩니다. 그리고 나서 좀전에 다운로드 받았던 이클립스 Installer를 실행시킵니다. Installer를 실행시키면 아래와 같은 화면이 나타납니다.
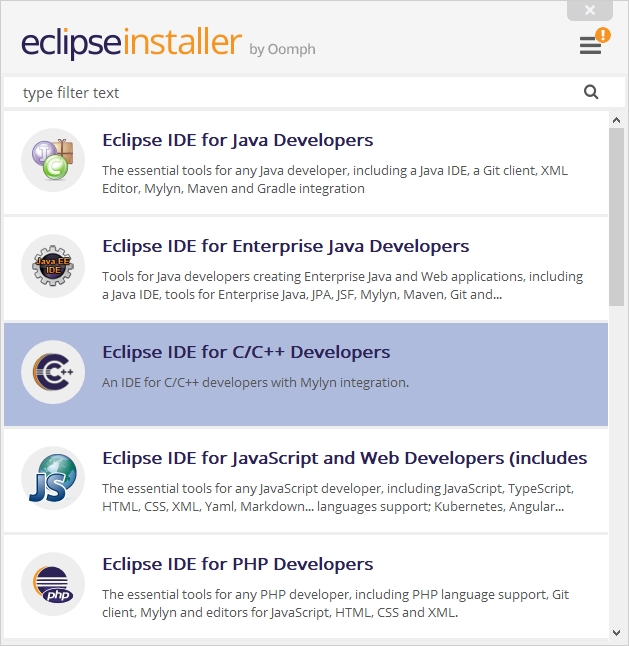
여기서 C/C++ Developers 를 선택합니다. 아두이노는 C/C++ 기반으로 되어 있으므로 C/C++ 개발용으로 설치를 해야 되겠네요.
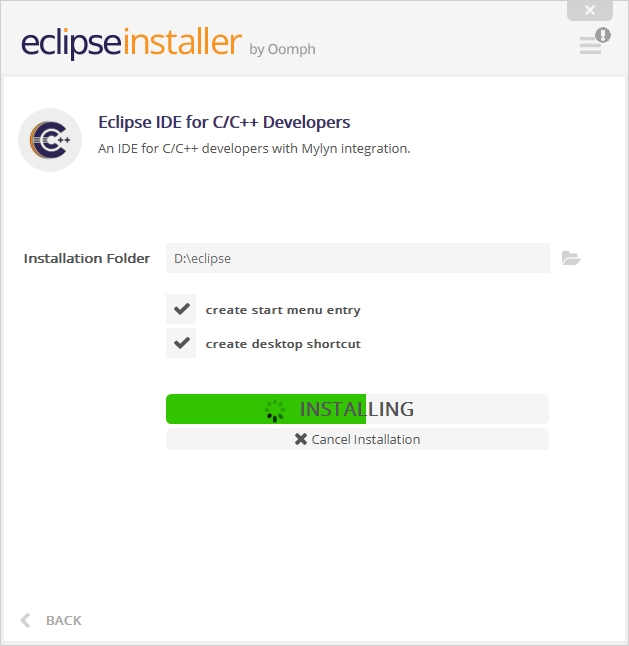
다음으로 이클립스 설치 폴더를 설정하는게 나옵니다. 디폴트로 꽤 긴 폴더명이 있지만, 위의 화면처럼 간단하게 이름을 바꾸는게 좋습니다. 그 다음에 Install버튼을 눌러서 설치를 하면 됩니다. 그런 다음에 설치가 진행이 됩니다.
설치가 완료가 되고 나면 바탕화면에 이클립스 실행 아이콘이 생성이 됩니다. 아이콘을 클릭하면 이클립스가 실행이 됩니다.
이클립스에서 아두이노 플러그인 설치
이클립스를 설치하고 나서 처음 실행하면 Work Space를 설정 하라는 메시지가 나옵니다. 적절히 폴더명을 입력하고 나면 이클립스 개발 환경이 실행이 됩니다.
그중에서 메뉴의 Help – Eclipse Marketplace 를 클릭합니다.
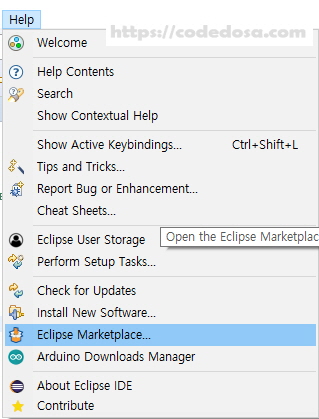
Eclipse Marketplace를 클릭하면 이클립스 플러그인을 검색할수 있는 창이 하나가 생성됩니다.
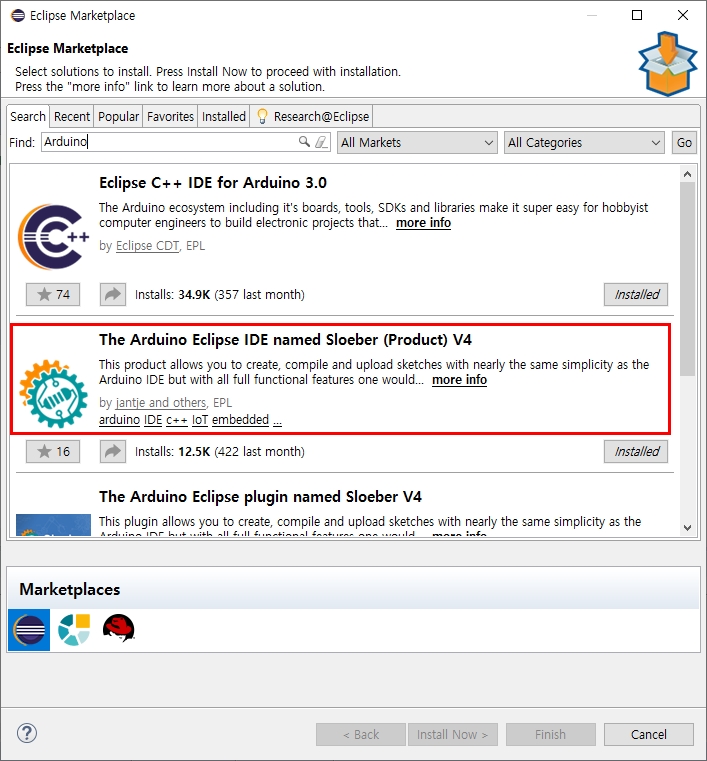
검색창에서 영문으로 arduino 를 입력하고 검색하면 아두이노 플러그인이 2개가 검색이 됩니다. 저는 그중에서 위 화면에서 빨간 네모 안에 있는 Sloeber 를 설치를 하였습니다. 현재 플러그인이 설치되어 있어서 Installed 라고 표시되어 있지만, 설치가 안되었을 경우에는 Install 이라고 표시가 되어 있습니다. 이 버튼을 눌러서 아두이노 플러그인을 설치합니다.
아두이노 플러그인이 설치되기 까지는 PC에 따라 다르지만 시간이 꽤 소요됩니다. 설치중에 한번은 이클립스를 재시작하고 나서 다시 설치가 진행되니 관련 메시지가 뜨면 재시작 후 설치를 진행합니다.
참고로 이클립스의 아두이노 플러그인의 아두이노 라이브러리 버전은 1.6.23이 설치가 됩니다. 2019년 8월 현재 최신 아두이노 IDE는 1.8.X 인거에 비하면 조금 예전 버전이긴 하지만 실제 아두이노 제어에는 별다른 문제는 없으니 크게 걱정 안해도 됩니다.
설치가 완료되면 아래와 같이 이클립스의 개발환경에 아두이노 관련 버튼들이 추가된것을 알 수 있습니다.
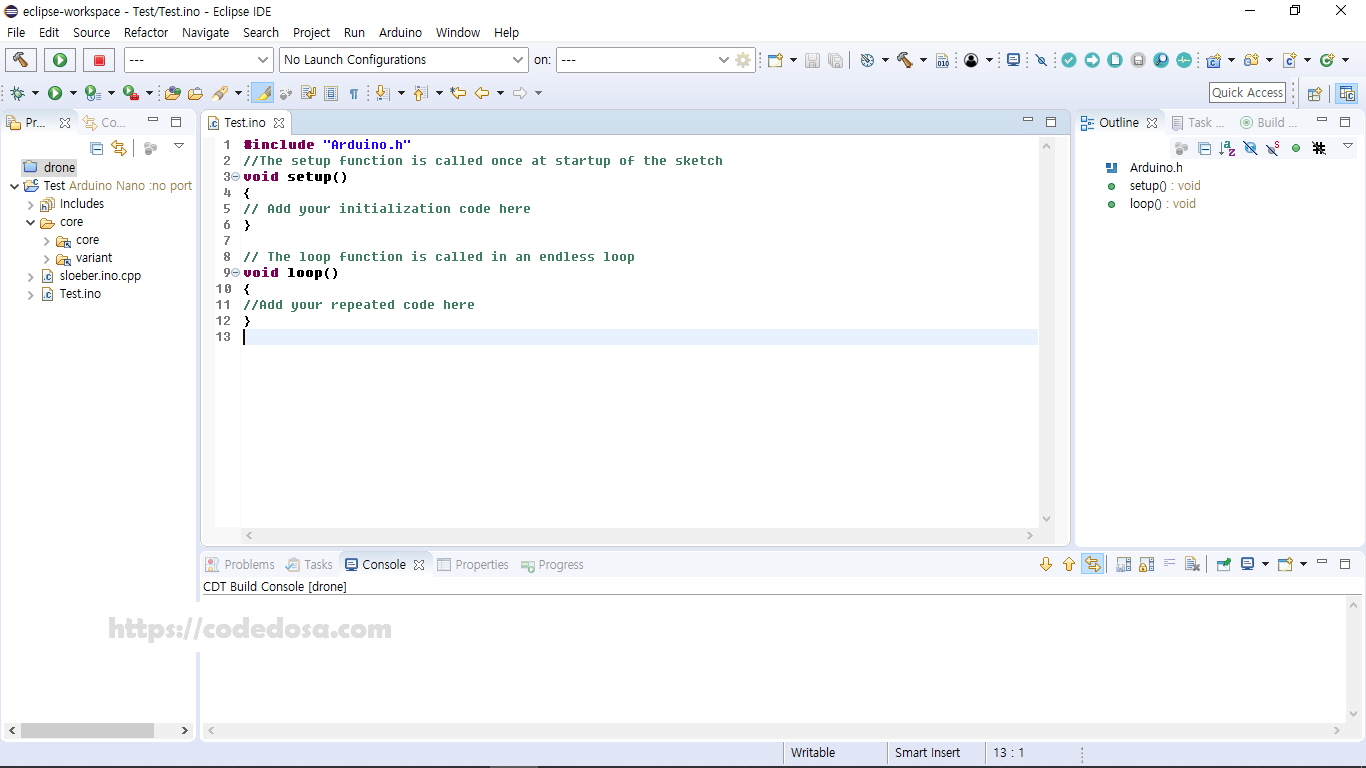
상단의 메뉴에 Arduino 메뉴가 추가가 되었고, 우측 상단에는 아두이노 관련 버튼들이 추가된게 눈에 띕니다. 위 화면은 새로 아두이노 스케치로 프로젝트를 생성한 화면입니다. Test.ino 에 setup() 과 loop()가 나타나는게 아두이노 IDE의 초기 스케치와 동일합니다.
이클립스 아두이노 IDE로 프로젝트 생성 및 도구 사용하기
자 그러면 이클립스로 아두이노 프로젝트 생성, 스케치 생성 및 설정을 어떻게 하는지 알아보도록 하겠습니다.
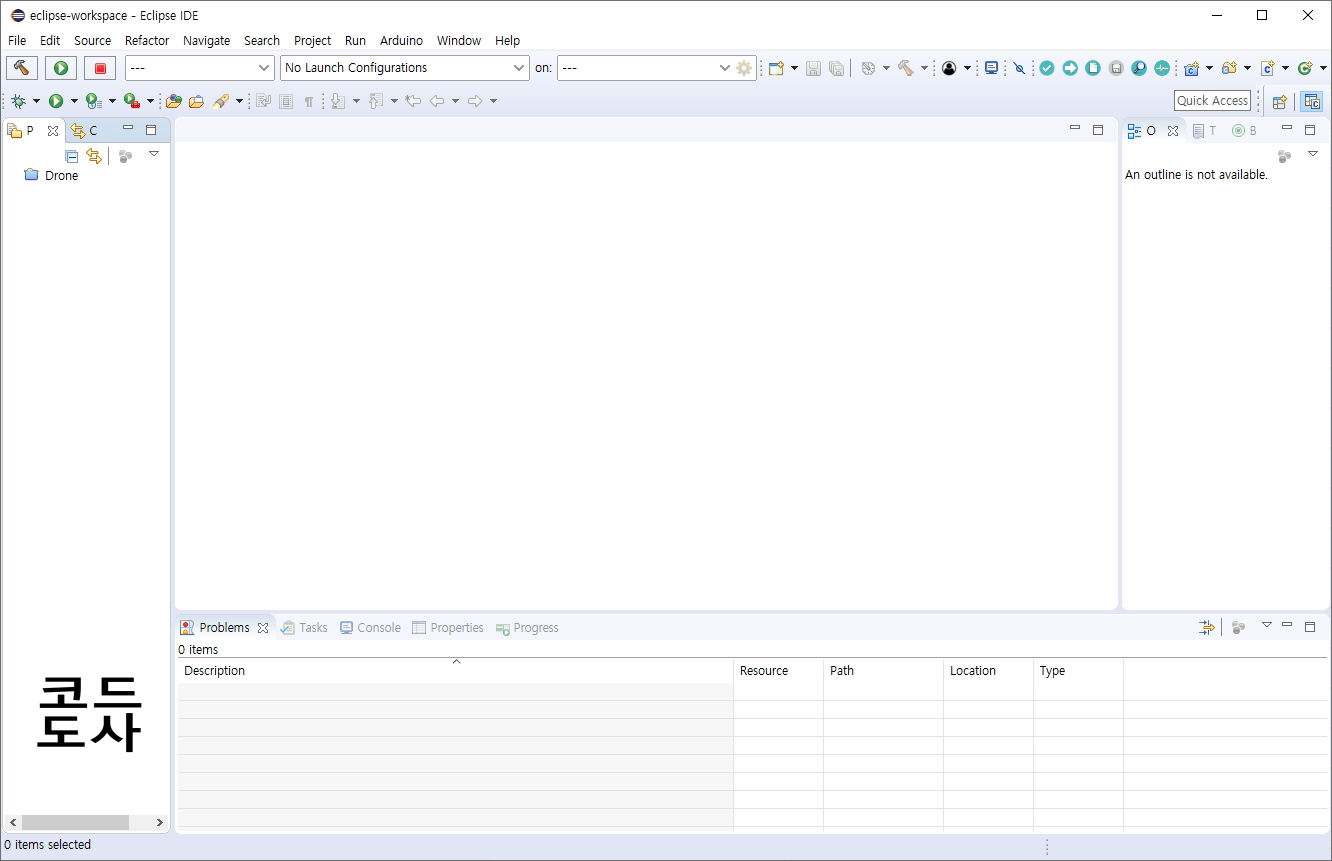
먼저 설치한 이클립스를 실행시킵니다. 실행한 다음에 메뉴의 “Arduino”를 클릭하거나 오른쪽 상단의 “Create New Sketch”를 클릭합니다.
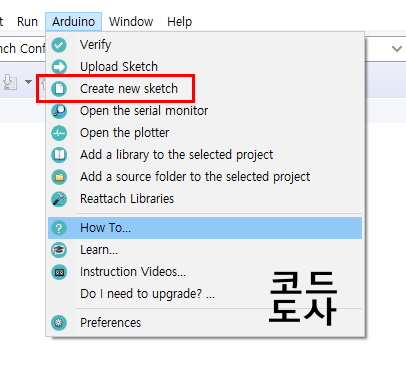
위 화면의 “Create new sketch”가 있죠? 그걸 클릭합니다.
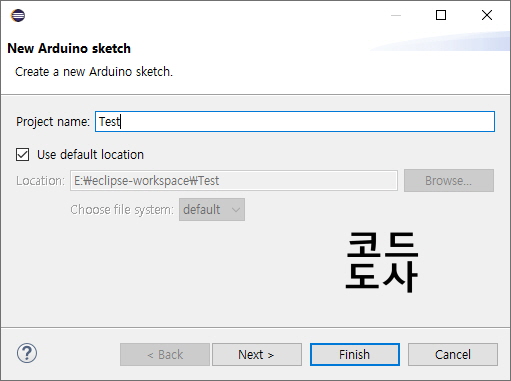
클릭하면 위의 화면이 같이 창이 하나 나타납니다. 여기서 프로젝트 이름을 입력합니다. 프로젝트 파일의 위치는 이클립스 설치시 설정했던 디폴트 경로를 사용해도 되고, “Use default location”을 체크 해제하고 다른곳에 설정해도 됩니다. 여기서는 디폴트 경로에 “Test”라는 프로젝트 이름을 입력해 보겠습니다. Next를 누릅니다.
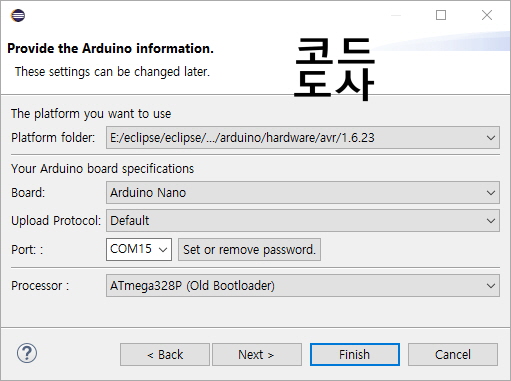
다음으로 넘어가면 아두이노 보드 설정을 할 수 있습니다. 맨 먼저 Platform folder를 설정하는데 이미 설치된 플러그인의 폴더가 사전에 선택이 되어 있으므로 지정만 해주면 됩니다. 그 다음으로 보드와 Upload Protocol, 시리얼 Port, 프로세서 등을 설정해주면 됩니다. 제 PC에 연결된 아두이노 보드는 나노이고, 정식 버전 보드가 아닌 호환 보드입니다. 따라서 Processor에서 ATMega328P의 Old Bootloader를 선택하였습니다. ( 호환보드는 이렇게 해야 다운로드가 되더군요.)
Upload Protocol은 Default로 설정해 주면 됩니다. Next를 클릭합니다.
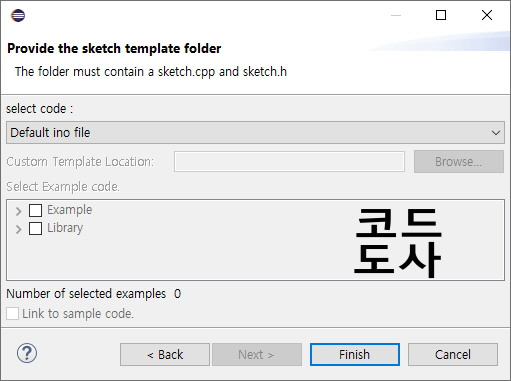
마지막으로 스케치 코드에 대한 설정을 합니다. Default로는 ino file을 사용하게끔 설정이 되어 있습니다. 사실 여기서는 이대로 사용하면 됩니다. 별다른 설정을 해줄 필요는 없는거 같습니다. 여기서 마칠려면 Finish를 클릭합니다. 잠시 기다리면…
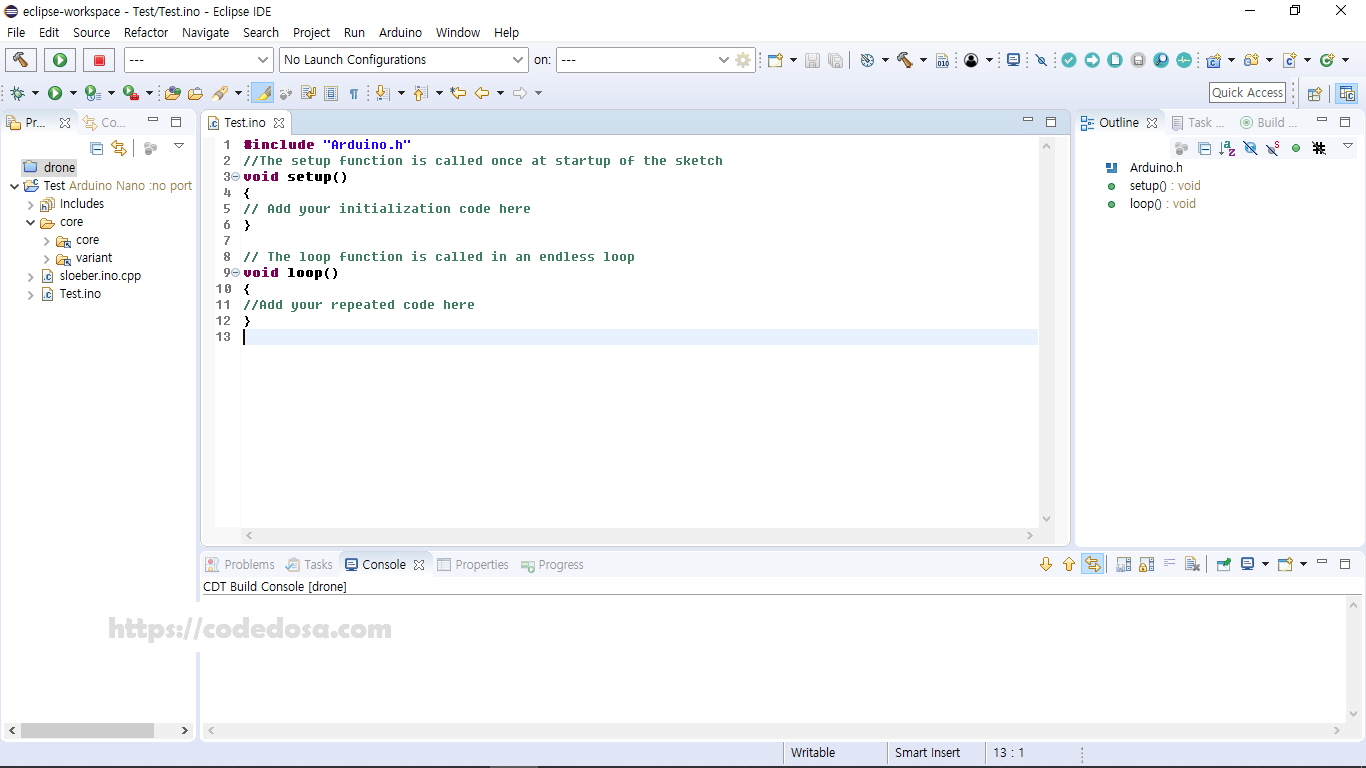
아두이노 기본 프로젝트가 완성되었습니다. 이제부터 Test.ino 를 열어서 코드를 추가하여 기능을 구현하면 됩니다. 코드를 작성후 아두이노 메뉴 혹은 오른쪽 상단의 아두이노 관련 버튼들을 사용하여 컴파일과 업로드를 진행 할 수 있습니다. 또한 아두이노 플러그인에서는 시리얼 모니터도 제공되어서 업로드 후에 시리얼 모니터로 시리얼 통신도 가능합니다.
프로젝트 생성 과정이 약간 복잡할 수도 있지만 IDE로 개발을 하셨던 분들에게는 수월하게 사용할 수 있을꺼 같습니다. 저도 현재 이클립스로 아두이노를 다루는 중입니다.