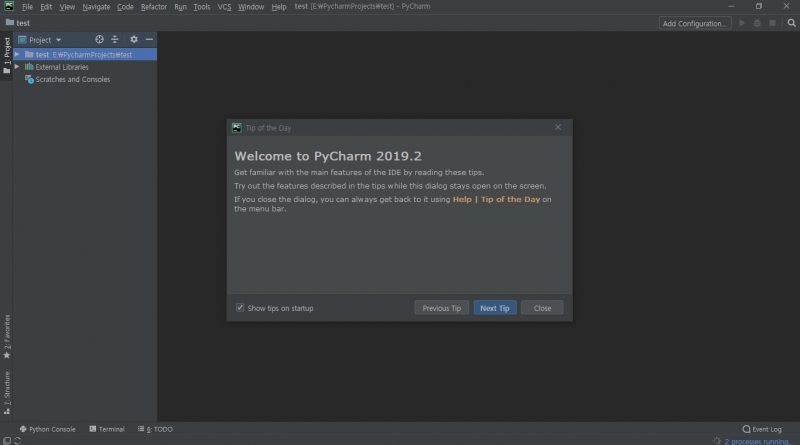파이썬 코딩을 하기 위한 추천 IDE인 Pycharm 사용하기
만약 당신이 파이썬으로 코딩을 한다면 어떤 에디터를 사용합니까? 노트패드++? Sublime Text ? 코드도사에서는 코딩에 필요한 에디터에 관하여 소개를 한적이 있습니다.
[contentcards url=”http://52.78.199.203/194″ target=”_blank”]
저는 파이썬으로 코딩을 할때는 윈도우즈 환경에서는 Sublime Text3를 사용하고, 리눅스 환경에서는 Vim 에디터를 사용합니다. 이들 에디터는 무료로 사용할 수 있는데다가 한번 손에 익으면 꽤 사용하기에도 좋고 강력한 기능을 가지고 있기도 합니다.
하지만 이들 에디터를 쓰는것 만으로는 파이썬으로 코딩하는데에 부족함을 느낄 수 있습니다. 이클립스 같은 통합 개발 환경(IDE) 프로그램으로 파이썬을 코딩하면 훨씬 강력하고 편리한 기능을 사용하면서 코딩을 할 수 있을꺼 같습니다. 그렇다면 파이썬으로 코딩하기에 괜찮은 IDE가 있을까요?
그 주인공은 ‘Pycharm’ 이라는 IDE입니다. Pycharm은 안드로이드 스튜디오로 유명한 Jet Brains 사에서 개발하고 배포하는 파이썬용 통합 개발 환경입니다. 윈도우즈, 맥 OS, Linux에서 설치가 가능하며 파이썬을 사용하여 개발하기 위한 최상의 개발 환경을 제공해 줍니다.
이번 포스트에서는 Pycharm에 대하여 소개해 보도록 하겠습니다.
Pycharm이란?
잠깐 언급했듯이, Jet Brain 사에서 개발 및 배포하고 있는 파이썬 통합 개발 환경(IDE) 프로그램입니다. 현재 파이썬 IDE중에서 가장 널리 쓰이고 강력한 기능을 제공하는 걸로 유명합니다.
[contentcards url=”https://www.jetbrains.com/pycharm/features/” target=”_blank”]
함수 자동 완성 기능은 물론이고, 자체 디버거를 내장하고 있으며 각종 개발용 도구 및 플러그인 들을 지원합니다. 매우 파워풀한 기능들을 내장하고 있어서 파이썬 이용자들에게 꽤 널리 알려져 있습니다. 따라서 파이썬을 처음 시작하는 초보자들에게는 매우 유용한 도구가 될 수 있습니다.
다만 워낙 기능이 뛰어나고 도구들이 지원이 많이 되다 보니 시스템 요구사항이 꽤 높은 편입니다. 아래 사양을 참고해 주세요.
- 64-bit versions of Microsoft Windows 10, 8, 7 (SP1)
- 4 GB RAM minimum, 8 GB RAM recommended
- 1.5 GB hard disk space + at least 1 GB for caches
- 1024×768 minimum screen resolution
- Python 2: versions 2.6 and 2.7 or Python 3: from the version 3.4 up to the version 3.7
최소 4 기가 RAM을 필요로 하는 것으로 봐서 꽤 많은 시스템 리소스를 점유하는걸로 보입니다. 실제로 제가 설치하여 사용하보니 Pycharm을 실행 시킨 뒤로 시스템의 속도가 다소 느려지는게 느껴졌습니다. ( 8기가 RAM, SATA HDD, AMD Quad Core 2.0 Ghz CPU 사용시 )
따라서 Pycharm을 사용하려는 PC에서는 어느정도 최소 사양보다 좀더 높은 사양의 PC에서 설치하여 사용하는게 좋을꺼 같습니다. 메모리 8 기가 RAM 이상에 Intel Core I5 정도의 CPU, SSD HDD 정도는 되어야 사용하는데에 무리가 없을 것으로 생각됩니다.
Pycharm은 Professional 버전과 Community 버전 두가지로 배포를 하고 있습니다. Professional 버전이 Full 기능을 지원하고 Community 버전은 일부 기능이 빠진 버전입니다. Professional 버전은 Trial 버전으로 제공되며 설치후에 라이센스를 구입하면 계속 사용할 수 있게 되어 있습니다.
따라서 무료로 다운로드 받을 수 있는 버전은 Community 버전인데요, 사실 파이썬으로 코딩하는데에는 Community 버전만 사용해도 매우(?) 충분합니다. Community 버전이라고 해도 거의 대부분의 기능을 지원하기 때문에 별도로 라이센스를 구입하지 않아도 사용시에 지장은 없습니다.
Pycharm 다운로드 및 설치
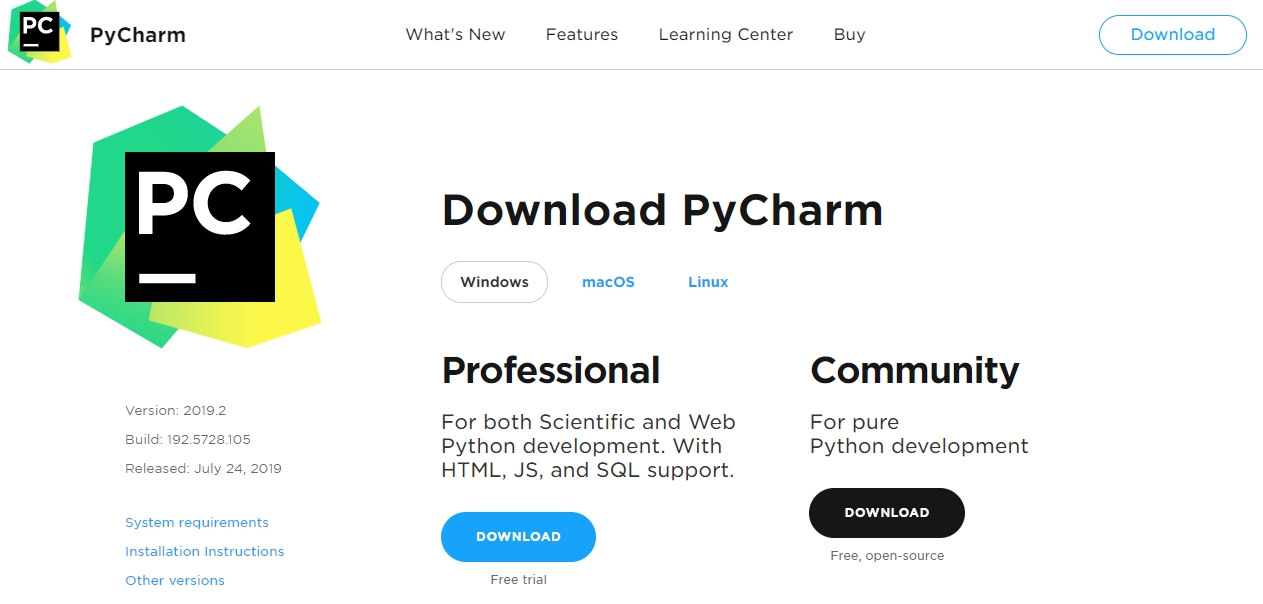
Pycharm을 다운로드 하려면 Jet Brains 사이트로 이동하여 Pycharm Download 페이지에서 다운로드를 하면 됩니다. 아래에 다운로드 링크로 들어가셔도 됩니다.
[contentcards url=”https://www.jetbrains.com/pycharm/download/#section=windows” target=”_blank”]
다운로드 페이지에서 Community 버전의 Download 링크를 눌러서 다운로드를 진행하면 됩니다. 최신버전이 2019년 2월 버전이네요. 설치파일이 약 260 MB 정도 됩니다. 설치파일을 실행을 시킵니다.
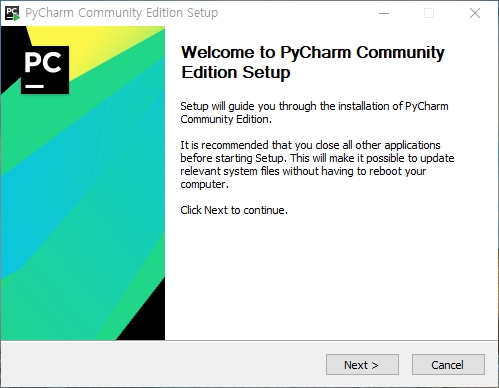
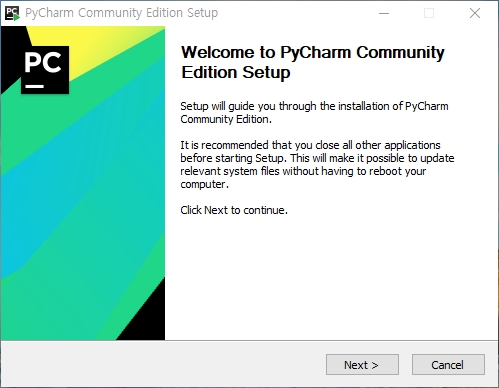
여기서는 별다른게 없으니 Next를 누르고 넘어갑니다.
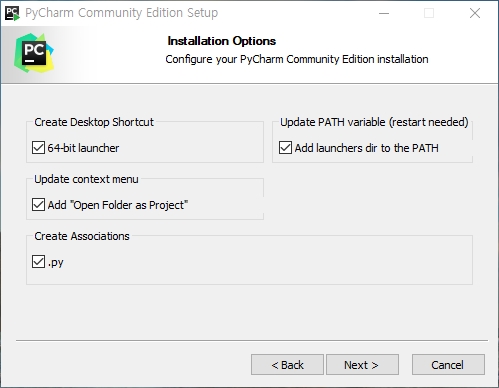
여기서는 Pycharm의 몇가지 옵션을 선택할 수 있습니다. 사용중인 Windows 가 64 bit 운영체제 이면 64-bit launcher를 선택해 주면 됩니다. 저는 나머지 옵션들도 전부 선택을 하였습니다. 그런 다음 next를 누르고 install을 선택하여 설치를 합니다.
설치가 완료되었으면, 자신의 PC에 Python이 설치되어 있는지 확인합니다. 만약 설치가 되어 있지 않다면, 아래 링크의 Python 설치 관련 글을 참고하여 Anaconda를 설치하시기 바랍니다.
[contentcards url=”http://52.78.199.203/170″ target=”_blank”]
Python의 설치가 확인이 되었다면 바탕화면에 생성된 Pycharm 아이콘을 클릭하여 실행해 봅니다.
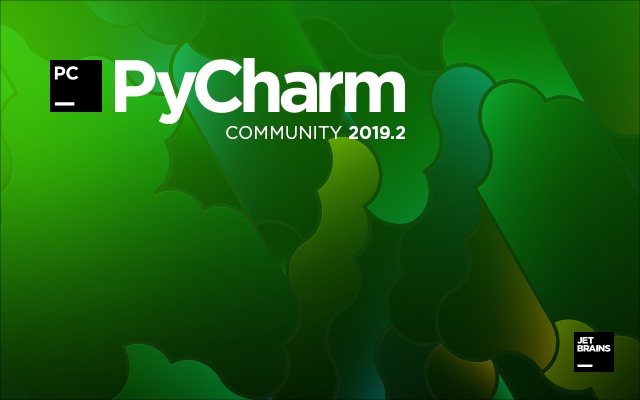
현재 Pycharm 최신버전인 2019.2월 Community 버전이 설치됨을 알 수 있습니다. 잠시 후에 다음과 같은 화면이 나타나는데요,
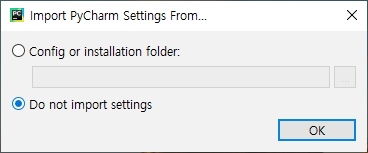
저는 Pycharm을 처음 설치하는 것이기 때문에 “Do not import settings”라고 체크하였습니다. 만약 기존에 Pycharm 관련 셋팅이 저장되어 있다면 위의 옵션을 선택하여 관련 파일을 Load 하면 될꺼 같습니다.
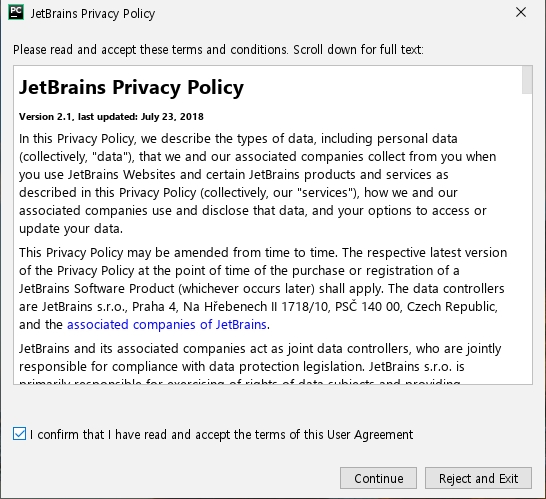
마지막으로 JetBrains의 정책에 관한 내용에 동의를 하고 Continue를 선택하면 설정이 마무리 되게 됩니다.
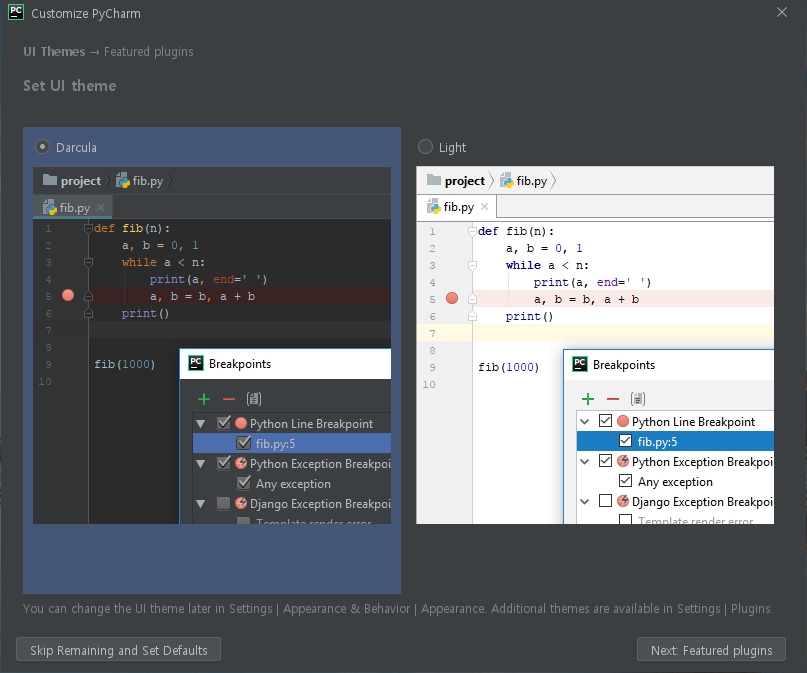
다음으로는 Pycharm IDE의 theme를 선택할 수 있습니다. 기본적으로 저는 Darcula가 마음에 들어서 선택을 하고 사용했었습니다. 테마는 Light를 선택해도 상관은 없습니다.
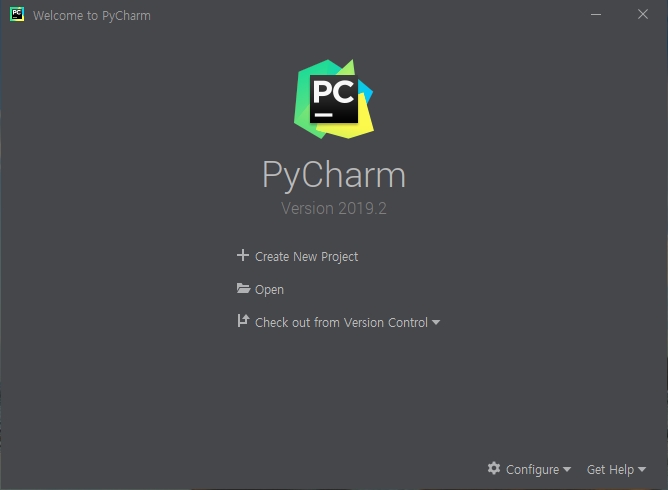
자 이제 설치가 마무리 되면 Pycharm의 초기 화면이 나타나게 됩니다. 여기서 Pycharm 프로젝트를 새로 만들건지, 기존의 프로젝트 파일을 새로 Open 할껀지 선택할 수 있습니다. 처음 설치 했기 때문에 “Create New Project”를 선택합니다.
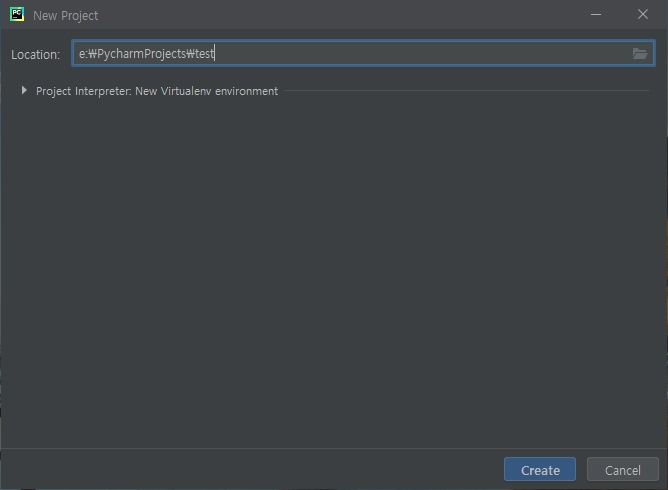
그럼 새 프로젝트의 경로와 이름을 입력할 수 있습니다. 적절히 입력한 후 에 Create를 누릅니다.

짠! 드디어 Pycharm이 설치 완료 후 실행 된 화면입니다. 이제 Python으로 열심히 코딩 및 개발을 할일이 남았네요^^