라즈베리파이 3 B+에서 라즈비안을 사용하기 위한 네트워크 및 한글 설정
라즈베리파이 3 B+ 모델에 라즈비안을 설치하였나요? 라즈비안을 설치하는 것은 그리 어렵지 않게 느껴질 수 있습니다. 더군다나 코드도사의 라즈베리파이에 라즈비안 설치기를 잘 참고 하면 라즈비안 설치는 금방 할 수 있습니다^^
하지만 설치한 라즈비안을 바로 이용하려면 여러가지 문제가 발생합니다. 네트워크 연결 문제, 한글 입력 문제 등인데요, 이런 요인들을 해결하지 못하면 기본적인 인터넷 검색도 라즈비안에서는 하기 어렵습니다. 리눅스(데비안) 계열의 라즈비안은 무료로 이용할 수 있는 오픈 소스이나 초보자가 처음 이용할때 약간의 설정이 필요합니다. 그래서 이번 포스트에서는 라즈베리파이 3 B+ 에서 라즈비안을 처음 설치하였을때 간단한 웹 서핑을 하기 위한 네트워크 및 한글 설정에 대하여 알아보도록 하겠습니다.
먼저 참고로 라즈비안 설치에 대하여는 아래 링크를 참고해 주세요!
[contentcards url=”http://52.78.199.203/364″ target=”_blank”]
라즈비안 네트워크 설정 하기
라즈베이파이 3 B+ 모델은 WIFI와 이더넷 포트가 내장되어 있습니다. 따라서 이더넷 케이블로 LAN에 연결하거나 WIFI AP에 연결을 하면 인터넷 연결이 가능합니다. 여기서는 내장되어 있는 WIFI로 WIFI AP(유무선 공유기)에 연결하여 인터넷을 사용할 수 있는 환경을 설정해 보도록 하겠습니다.
라즈비안을 처음 설치하고 부팅하였을때는 WIFI가 정상적으로 연결이 되지 않습니다. 라즈비안 데스크탑 화면에서 오른쪽 우측에 WIFI 안테나 모양의 아이콘이 있는데 마우스를 가져다 대고 클릭해 보면 정상적으로 검색이 되지 않습니다. 이유는 WIFI Country Code가 초기 설정시 KR로 되어 있기 때문입니다. WIFI는 각 나라별로 Country Code가 존재하는데 이상하게 KR인 South Korea로 설정하면 국내 공유기의 AP가 검색되지 않는 문제가 있습니다. 그래서 WiFi Country Code를 US로 바꿔줍니다.
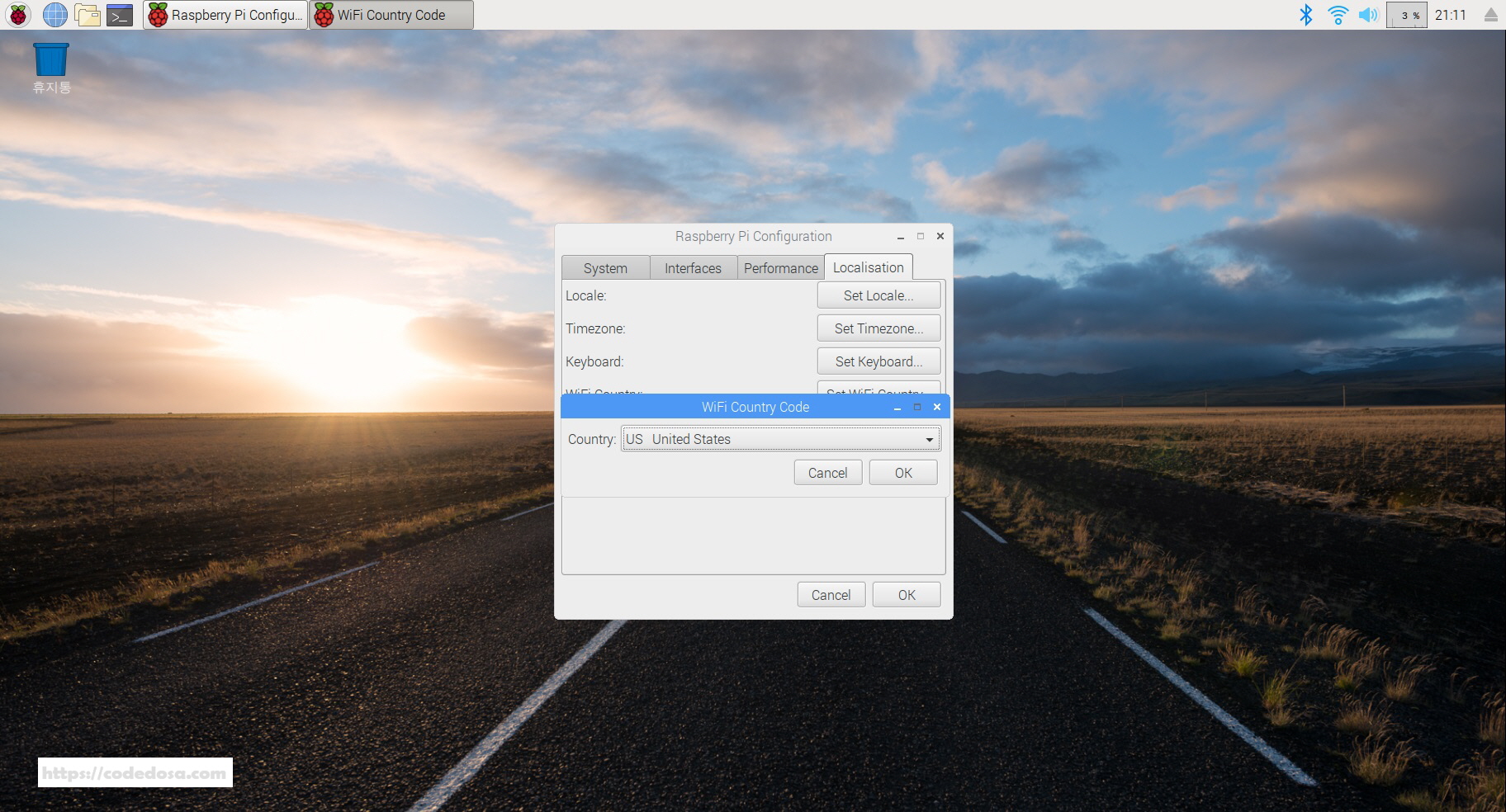
데스크탑 화면에서 왼쪽 상단의 라즈베리파이 아이콘을 누른 후 Preferences – Respberry Pi Configuration을 마우스로 클릭하면 위와 같은 화면이 나타납니다. 여기서 Localisation – WiFi Country의 Set WiFi Country.. 를 클릭하면 WiFi의 Country Code를 변경할 수 있습니다. 위의 화면에서와 동일하게 Country Code를 US(United States)로 변경하고 나서 OK를 누르고 Reboot을 시켜 줍니다.
자 그러면 이제 WiFi로 네트워크 연결이 가능한지 확인해 볼까요? 부팅 후 오른쪽 상단의 WiFi 아이콘을 클릭하여 주변의 WiFi AP가 검색되는지 확인해 봅니다. 확인이 잘 되지요? 검색된 SSID 중에서 자신이 사용하는 WiFi AP로 연결을 하면 됩니다. WiFi AP가 보안 설정이 되어 있다면 Key를 입력후 연결을 하면 됩니다.
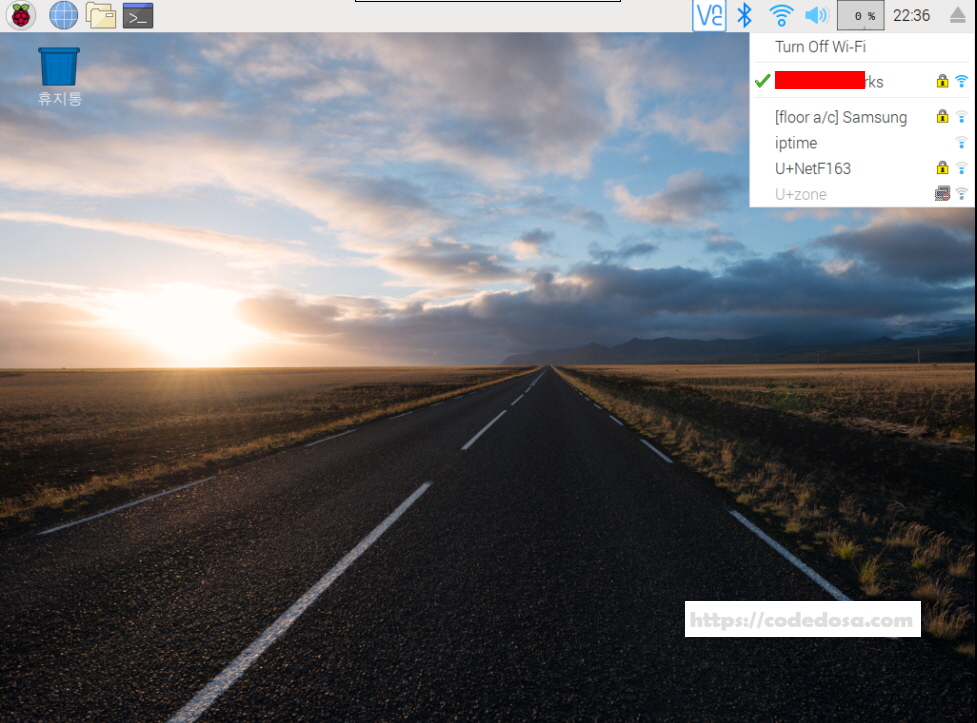
시간이 좀 지나면 WiFi 아이콘이 활성화 되면서 위 사진같이 온전한 WiFi 아이콘 모양이 나타납니다. 이제 드디어 라즈비안 설치 후 WiFi로 네트워크 연결이 되어 인터넷을 사용할 수 있게 되었습니다. LAN 연결은 라즈베리파이 3 B+의 이더넷 포트에 이더넷 케이블을 연결하면 바로 인터넷을 사용할 수 있기 때문에 자세한 내용은 생략하도록 하겠습니다.

요렇게 위 사진에서 좌측 왼쪽의 이더넷 케이블에 UTP 케이블을 공유기나 스위치에 연결하면 됩니다.
라즈비안 한글 설정
라즈베리파이 3 B+에 인터넷이 연결되었으면 이제 인터넷을 사용할 수 있는데요, 인터넷을 사용하기 위해서는 한글 사용이 필수인데 관련하여 설정을 해주지 않으면 한글을 사용할 수 없게 됩니다. 설정이 그리 어렵지 않으니 천천히 따라해 보시기 바랍니다.
먼저 터미널 프로그램을 실행시켜야 합니다. 라즈비안은 리눅스을 기반으로 한 OS 인데요, 프로그램 설치를 하려면 command 로 설치를 할 필요가 있는데 그 command를 실행하려면 Windows의 실행창 같이 터미널 프로그램을 사용해야 됩니다. 라즈비안 데스크탑에서 좌측 상단에 4번째에 있는 네모 모양의 아이콘을 클릭하여 실행시키면 됩니다. 실행 후 다음과 같은 명령어를 입력합니다.
sudo apt-get install fonts-unfonts-core
위 명령어는 한글 관련하여 폰트를 설치를 하게 됩니다. 정상적으로 설치가 되었으면 아래 화면같이 나옵니다.

여기까지 진행이 되었다면 좀전의 Raspberry Pi Configuration으로 이동합니다. 여기서 Localisation – Locale 에서 바탕 화면의 한글 깨지는 거 땜에 설정했었던 Language – en(English) 에서 ko (Korean)으로 바꿔줍니다. Character Set은 UTF-8로 바꾸는게 좋습니다. UTF-8이 캐릭터셋의 표준이고 향후 개발을 한다면 UTF-8로 설정하는게 유용합니다.
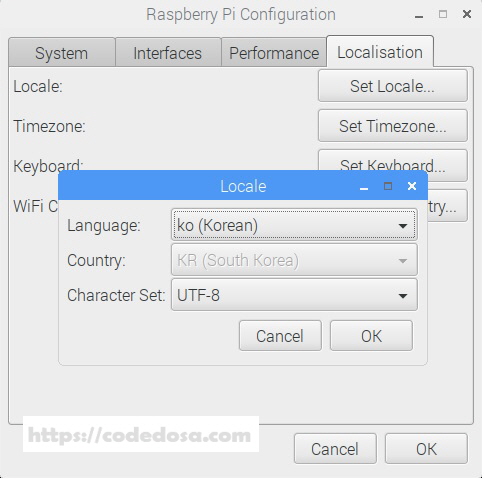
이렇게 설정을 하고 나서 OK를 누르고 Reboot을 해줍니다.
자 그러면 데스크탑을 살펴볼까요? 깨졌던 한글이 정상적으로 표시가 되지요? 이제 네트워크도 연결되고 인터넷이 가능하니 내장되어 있는 브라우저인 Chromium을 실행해 보겠습니다. 대표적인 포털인 네이버를 접속해 보겠습니다.
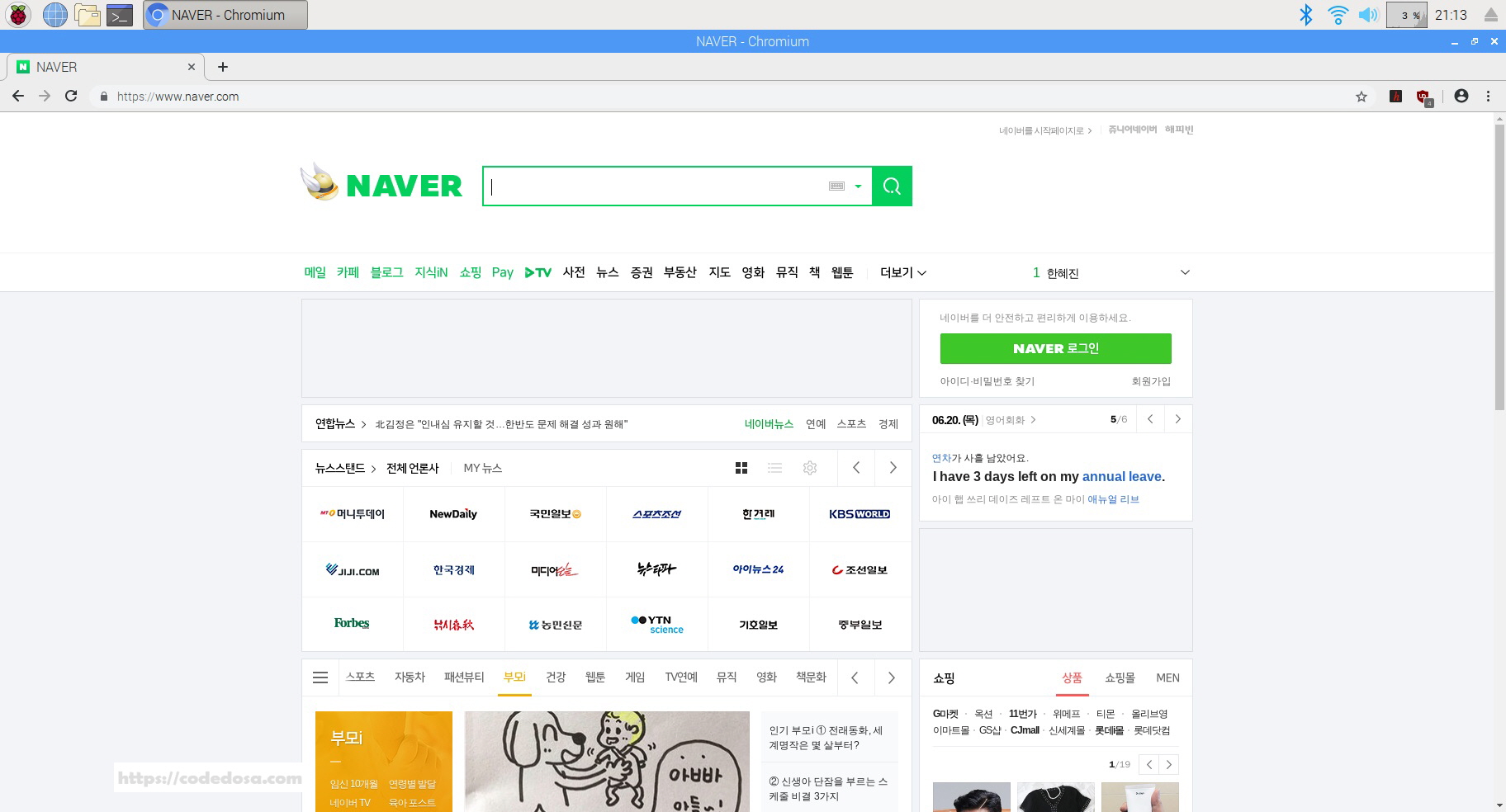
웹 브라우저에서도 한글이 깨지지 않고 잘 표시가 되지요? 라즈비안에서 인터넷 사용이 가능해졌습니다^^
한글 입력 설정 및 입력기 설치
한글 표시가 잘 되고 웹 서핑도 가능해졌지만, 현재 이 상태에서는 한글 입력이 불가능합니다. 추가적으로 한글 입력기를 설치를 해야 정상적으로 한글 입력이 가능합니다. 라즈비안에서 사용가능한 한글 입력기는 ibus와 nabi, fcitx 등이 있는데요, ibus는 설치 후 한영 전환이 문제가 있는 버그가 있고 해서 실제 설치 후 정상적으로 동작하는 fcitx를 설치 및 사용해 보도록 하겠습니다. 2019년 최신 라즈비안에서는 fcitx 입력기이 한글 전환이 가능합니다.
먼저 터미널 프로그램을 실행시킵니다. 다음에 아래 명령어로 fcitx 입력기를 설치하면 됩니다.
sudo apt-get install fcitx-hangul
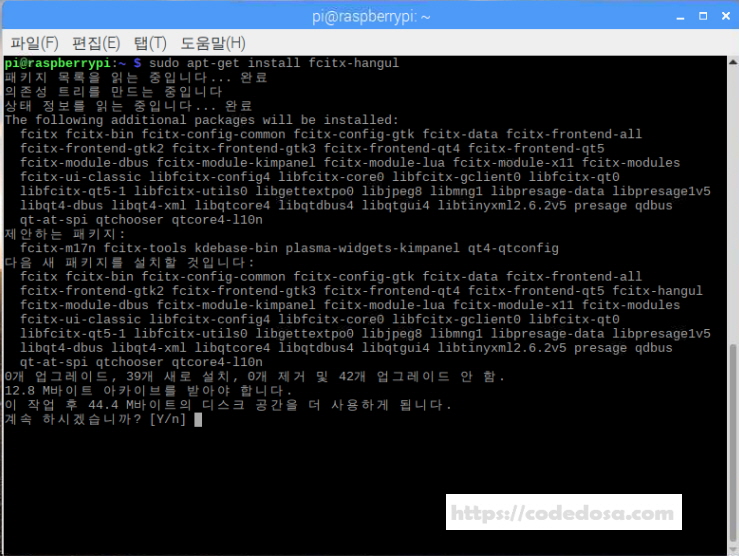
여기서 Y를 누르고 설치를 진행하면 됩니다. 설치가 정상적으로 진행이 되었다면 시스템 도구 에서 Fcitx가 생성되었을 것입니다.
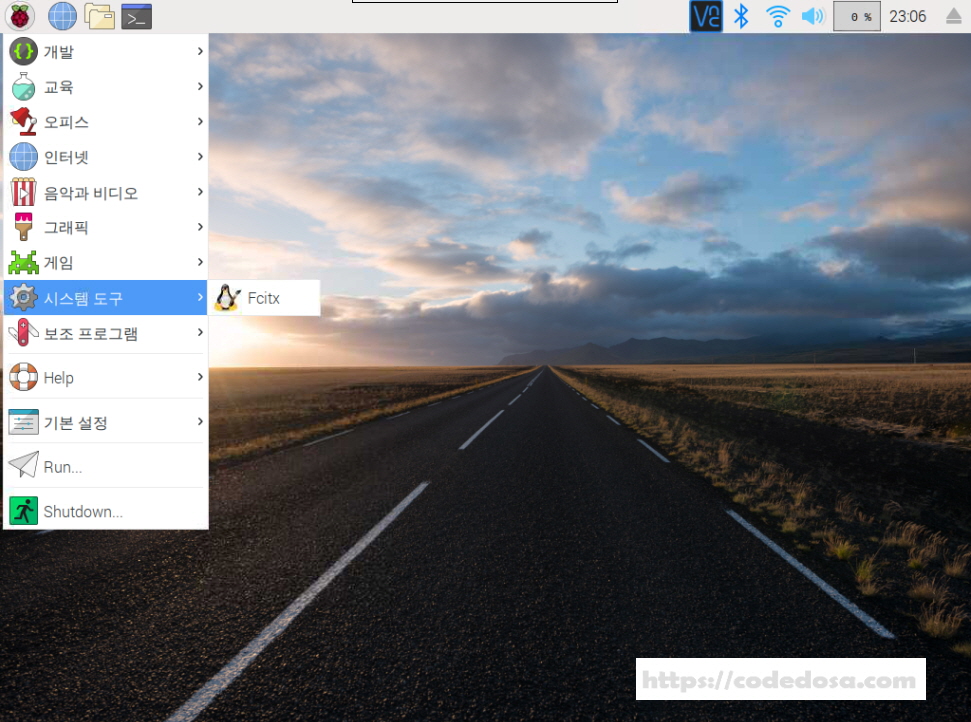
요렇게 말이죠. Fcitx 아이콘을 클릭하여 실행시킵니다. 그러면 데스크탑 화면의 오른쪽 상단에 키보드 모양의 아이콘이 출력됩니다.
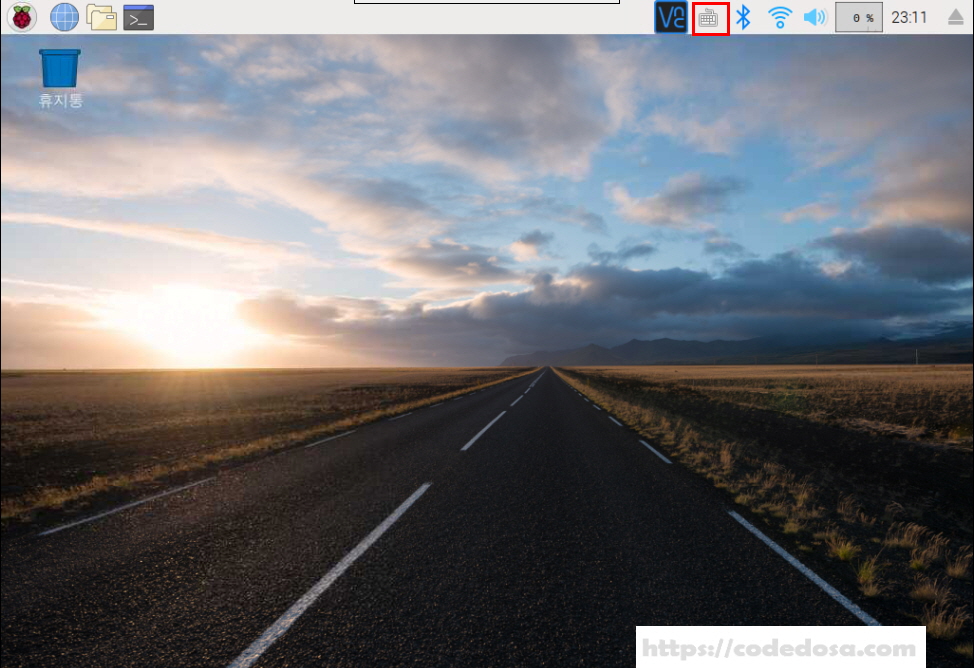
위 사진의 빨간색 네모로 표시된 아이콘이 보이시죠? 저 아이콘으로 이동하여 오른쪽 마우스 버튼을 클릭하면 설정 팝업 메뉴가 나타납니다. 거기서 ‘설정’ 을 클릭합니다.
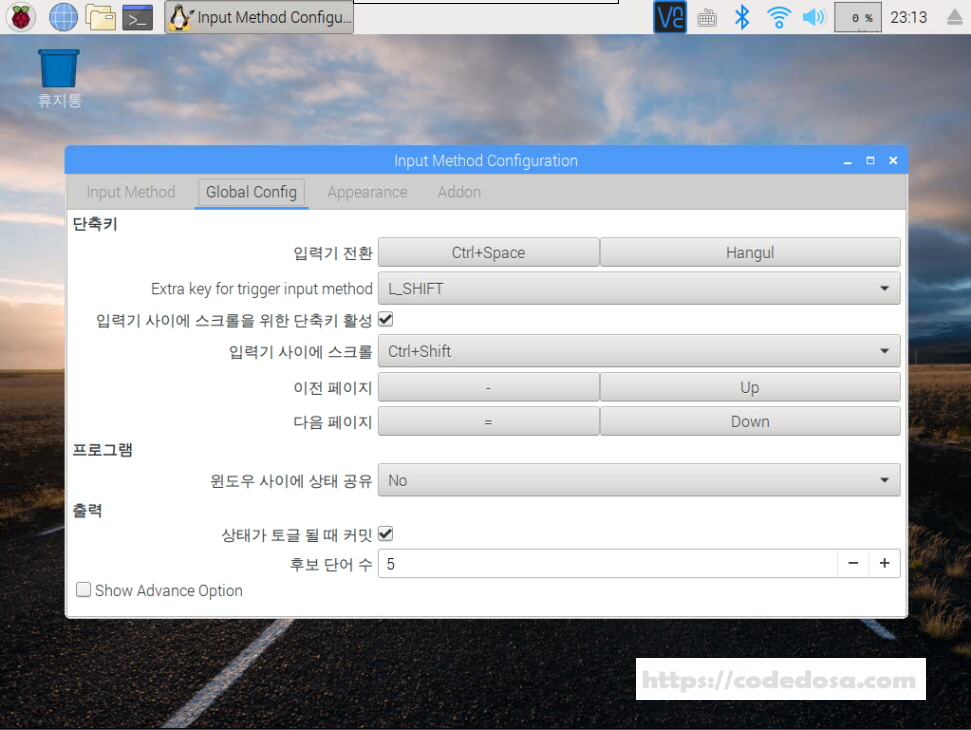
Global Config 를 선택하면 입력기의 단축키를 설정할 수 있습니다. Default로는 한/영 전환이 Ctrl + Space로 되어 있습니다. 이대로 써도 되고 사용자 본인의 취향에 맞게 바꿔줘도 됩니다. Fcitx 입력기가 정상적으로 동작하는지 확인해 볼까요? 먼저 터미널에서 한글을 입력해 보겠습니다. Ctrl + Space 를 눌러서 한/영 전환이 되는지 확인해 보고 한글 입력이 되는지도 확인해 봅니다.
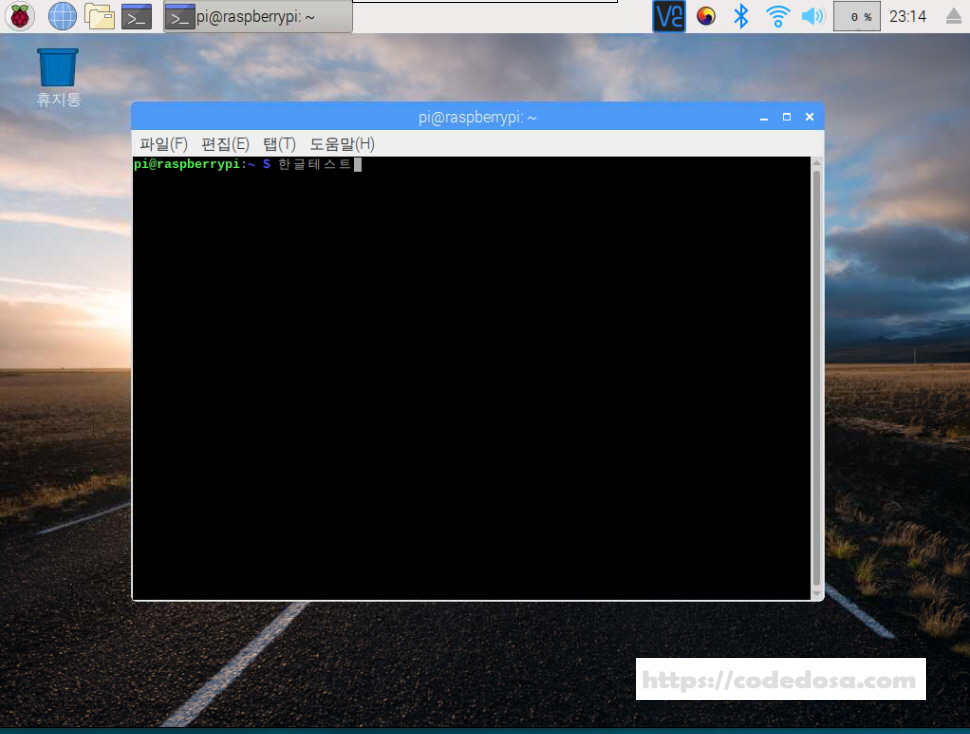
한글이 잘 입력이 됩니다. 한/영 전환이 될때 오른쪽 상단의 입력기 아이콘이 바뀌는 것을 볼 수 있습니다. 한글 입력 상태일때는 태극무늬로 바뀌는 것을 볼 수 있습니다. 그럼 웹 브라우저에서도 한글 입력 테스트를 해보도록 하겠습니다.
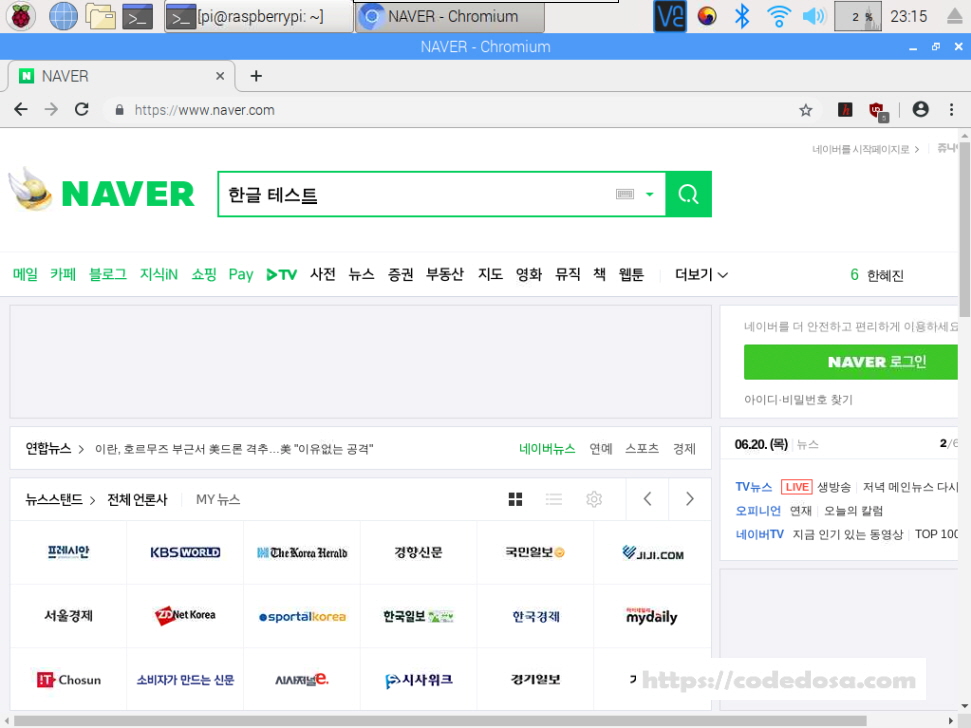
한글이 잘 입력이 되고 검색도 잘 되는 것을 확인하였습니다. 드디어 기본적인 라즈비안의 설정이 완료가 되었습니다. 이제 여러분은 라즈베리파이를 어디든 들고 다니면서 웹서핑이 가능한 환경을 가지고 계신겁니다. 이제 라즈베리파이의 즐거움에 빠져들 준비가 되신겁니다^^

