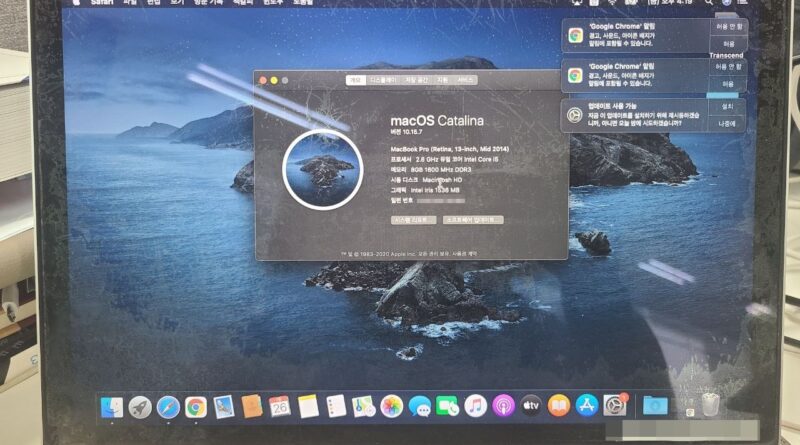내 구형 맥북 OS 업그레이드 진행기. 구형 맥북 OS 업그레이드 방법
우연히 얻게 된 구형 맥북을 활용하려면 OS를 업그레이드 해야 했다
몇개월 전에 제가 맥북은 우연히 얻게 된 상황에 대해 글을 쓴적이 있었습니다.
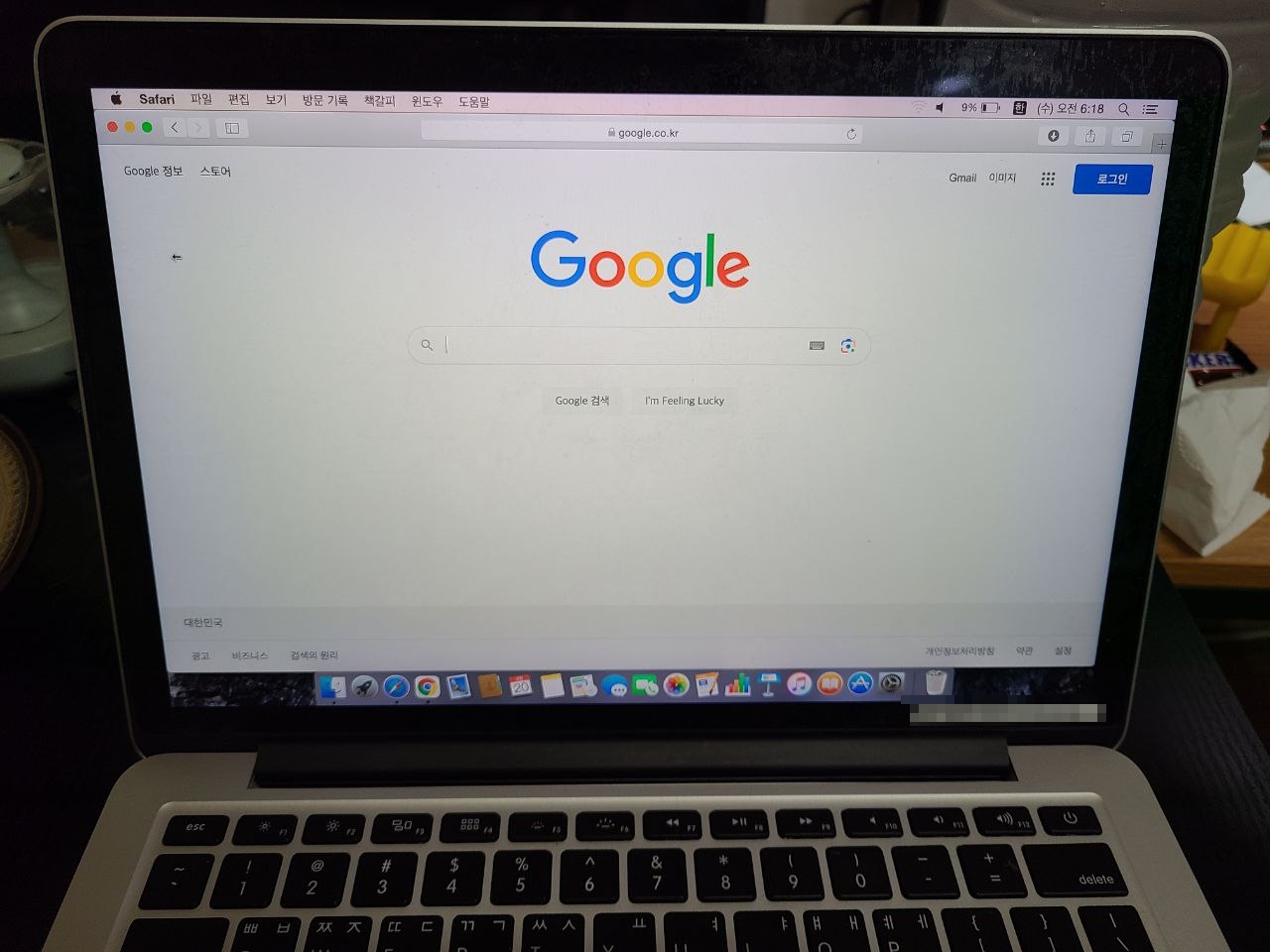
사용하게 된 맥북은 2014년도에 출시된 맥북 프로 13인치 였습니다. 그런데 설치된 OS 버전이 워낙 옛날 OS 버전인 “요세미티” 여서 사용하려는 소프트웨어들이 실행들이 되지 않았습니다.
이번에 “플러터”를 개발하면서 맥북에서 해보려고 했지만… OS 버전의 문제로 인해 아무것도 할 수가 없더군요. 그래서 난생 처음 맥북을 쓰기 위해서 OS 업그레이드 과정에 대해 글을 써보기로 했습니다.
일단 설치할 수 있는 OS 버전은 “Catalina” 였습니다.
위 링크 페이지에 지원하는 맥 기기들이 언급이 되어 있네요.
OS 업그레이드를 위해 난생 처음으로 “애플 ID”에 가입을 하게 되었습니다. “Catalina” 버전을 다운로드 하기 위해서는 애플 ID 가 필요하더군요. 그래서 일단 가입을 했습니다.
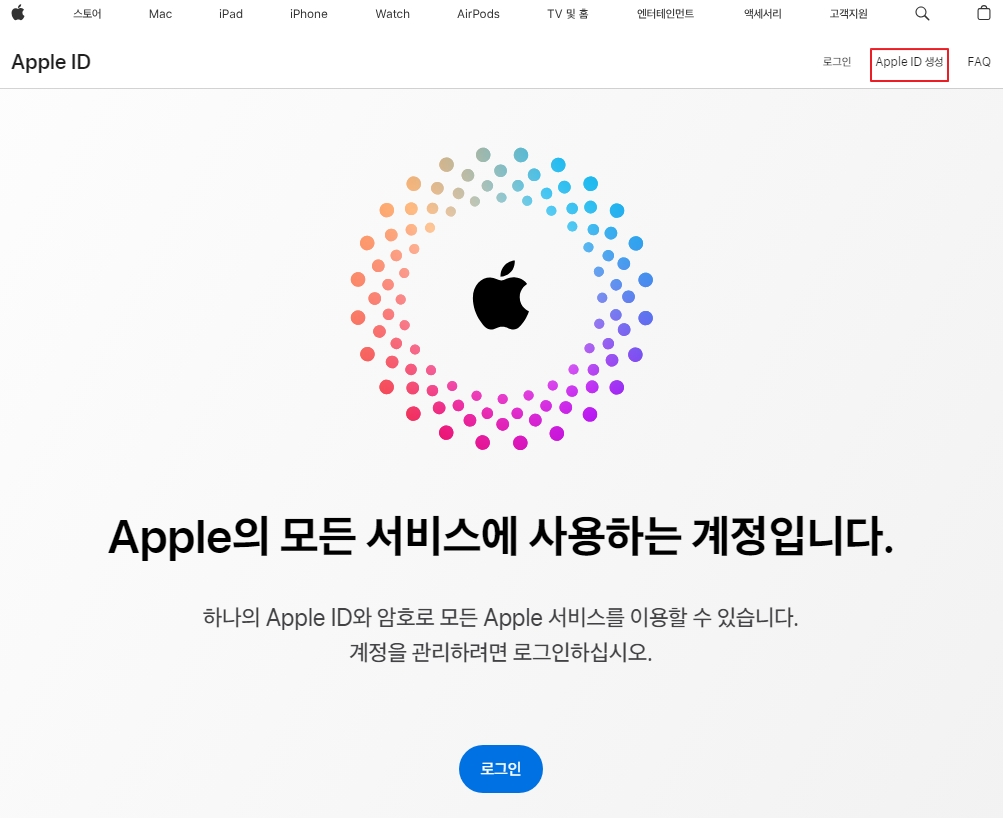
위 링크로 접속하면 애플 ID 에 로그인 및 가입을 할 수 있습니다. 가입하는 방법에 대한 것은 딱히 어려운게 없으니 설명은 패스하도록 하겠습니다.
그런데 OS를 새로 다시 설치하는게 낫겠다는 생각이 들더군요. 제가 아닌 다름 사람이 사용했기 때문에 기왕이면 아예 포맷을 하는게 낫겠다는 판단이 들었습니다.
기존 OS 포맷 및 다시 OS 설치하는 방법
맥북에서 Command + R 누른 후 전원버튼을 동시에 누르면서 부팅시킵니다.
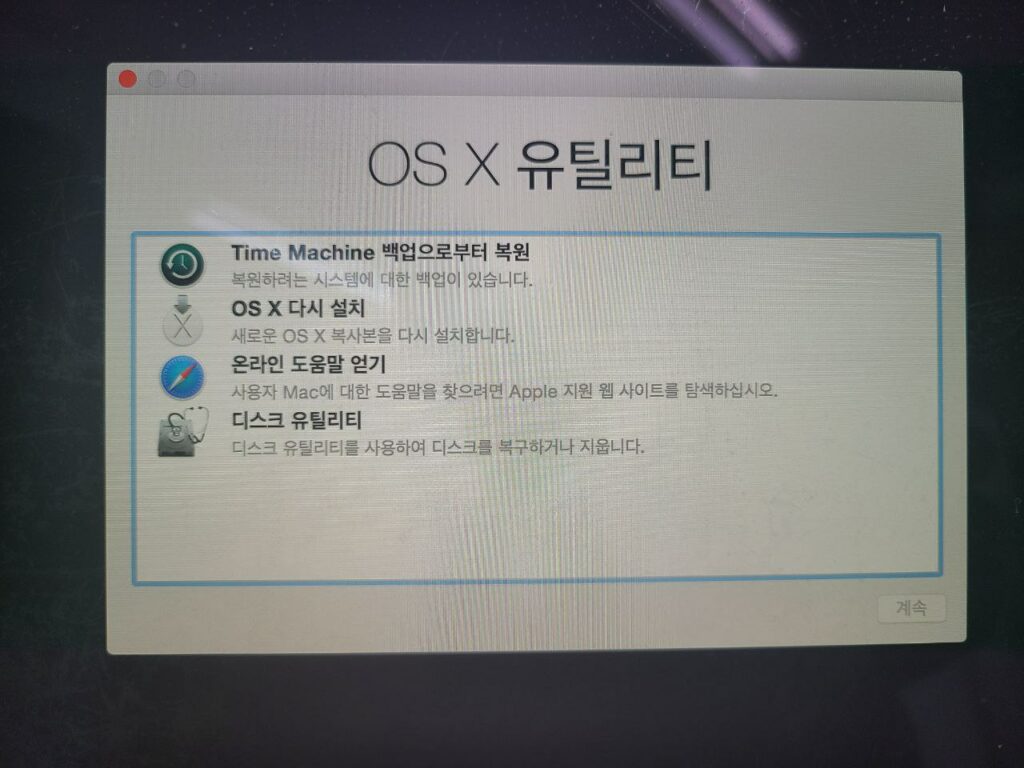
그런 다음에 위의 사진에서 보이듯이 “OS X 유틸리티”에서 디스크 유틸리티 실행합니다.
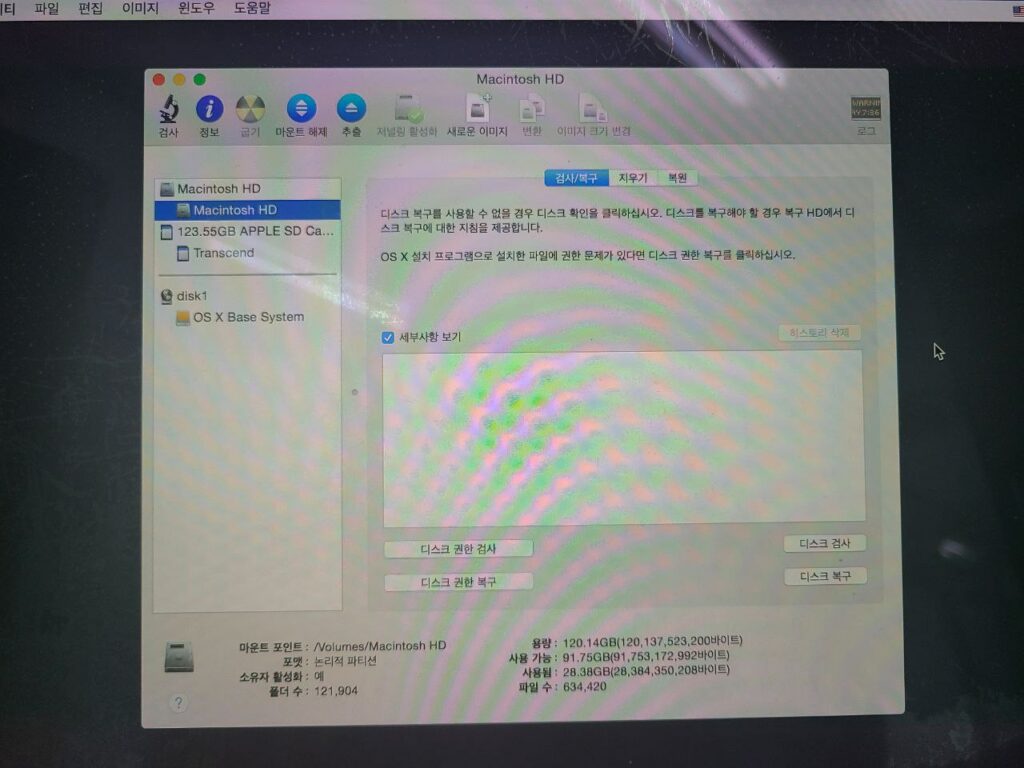
그런 다음에 포맷을 하기 위해서 Macintosh HD 를 마운트 해제 및 Macintosh HD 를 클릭하여 삭제를 진행합니다.
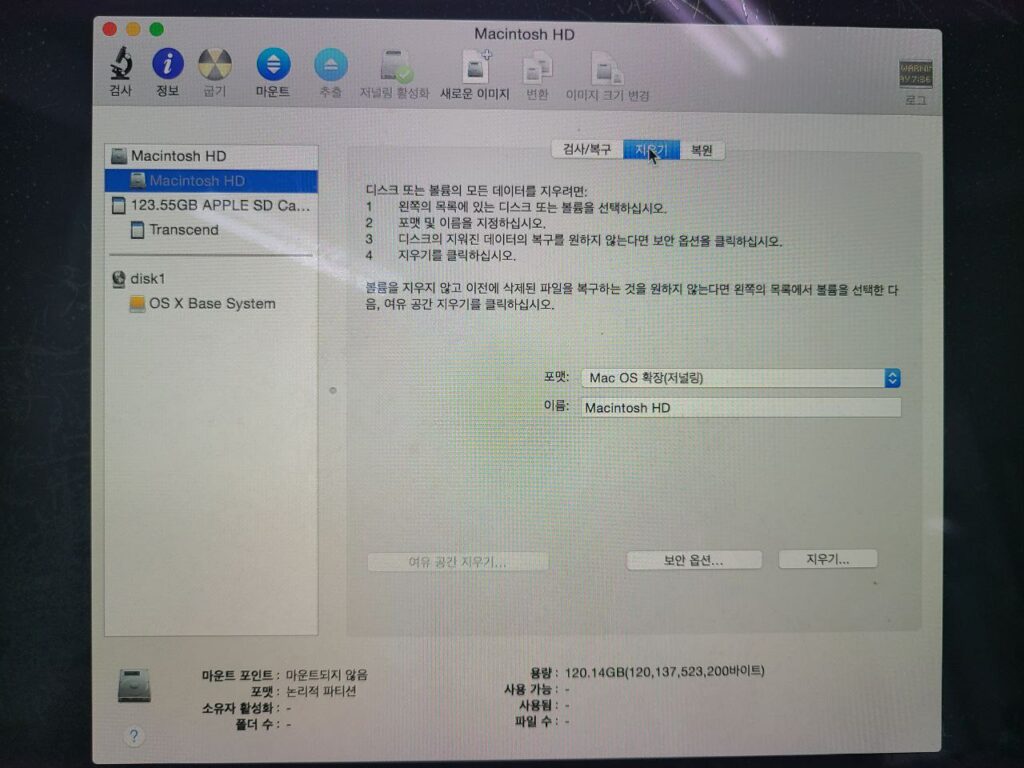
위 사진에서 보면 오른쪽 하단에 “지우기” 버튼이 보이죠? 요걸 클릭합니다.
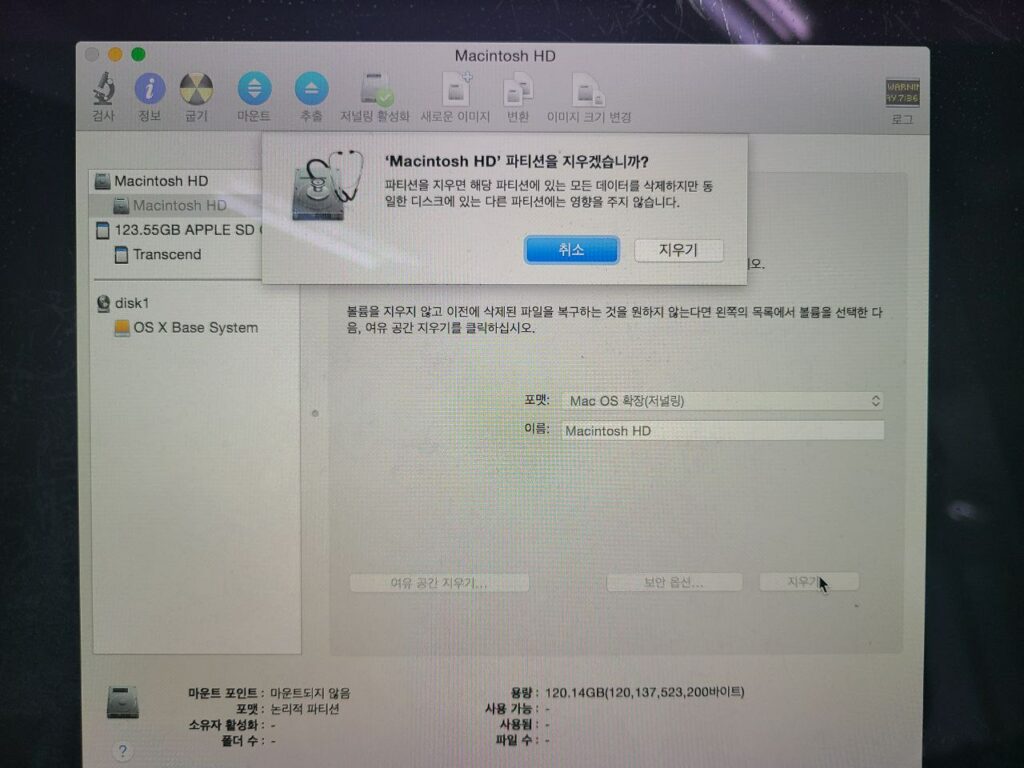
그럼 요렇게 파티션을 지우겠냐고 물어봅니다. 다시 “지우기” 버튼을 누르면 됩니다. 그럼 삭제가 진행됩니다. 삭제가 끝났으면 맥북의 전원을 끈 상태에서 다시 시작 (CMD + Option + R 누른 상태에서)을 진행하면 됩니다.

이렇게 하면 인터넷 복구 모드가 시작됩니다. 이렇게 부팅 후에 “재설치”를 진행해주면 됩니다. “OS X 유틸리티” 에서 “OS X 다시 설치” 메뉴가 있었죠? 그걸 선택하면 됩니다.
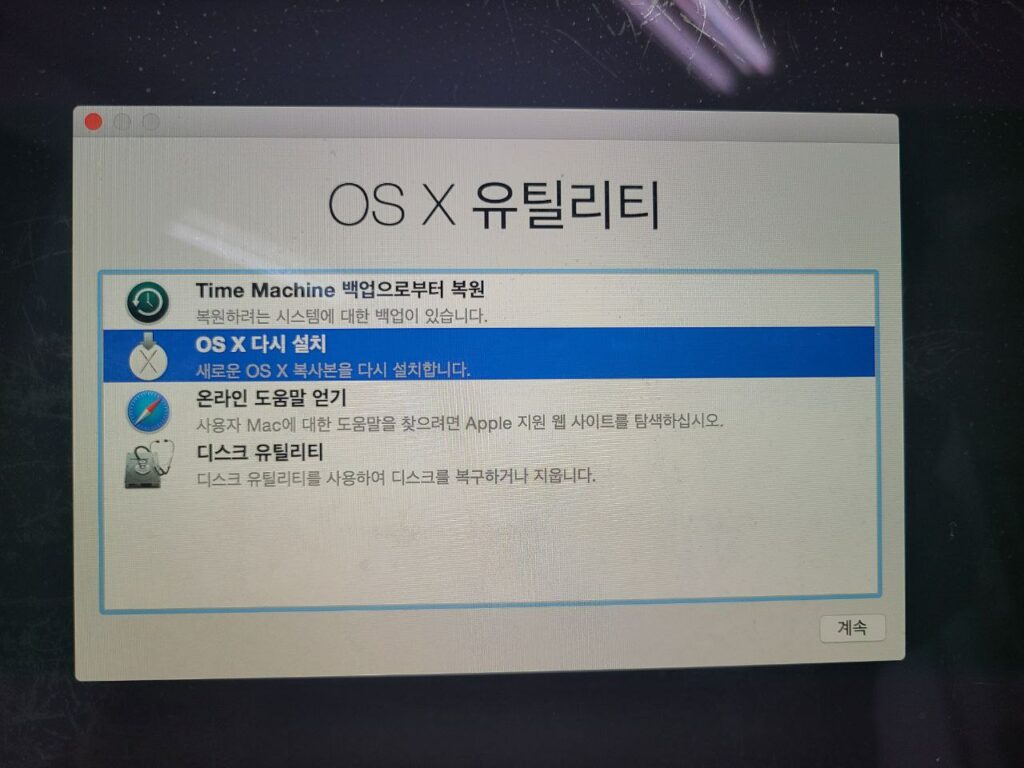
요렇게 “OS X 다시 설치” 를 선택해 주세요. 그런다음 “계속” 버튼을 누릅니다.
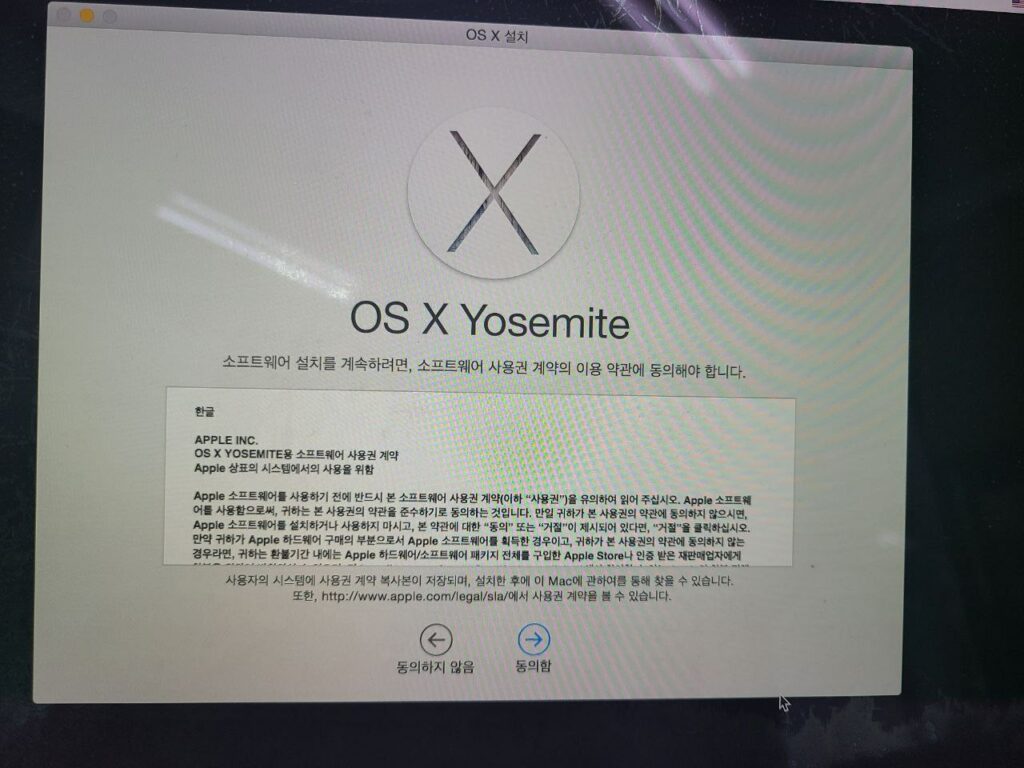
기존에 설치되어 있었던 OS 버전이 “Yosemite” 이었으므로 다시 설치합니다. “동의함” 을 누르고 설치를 진행하면 됩니다.
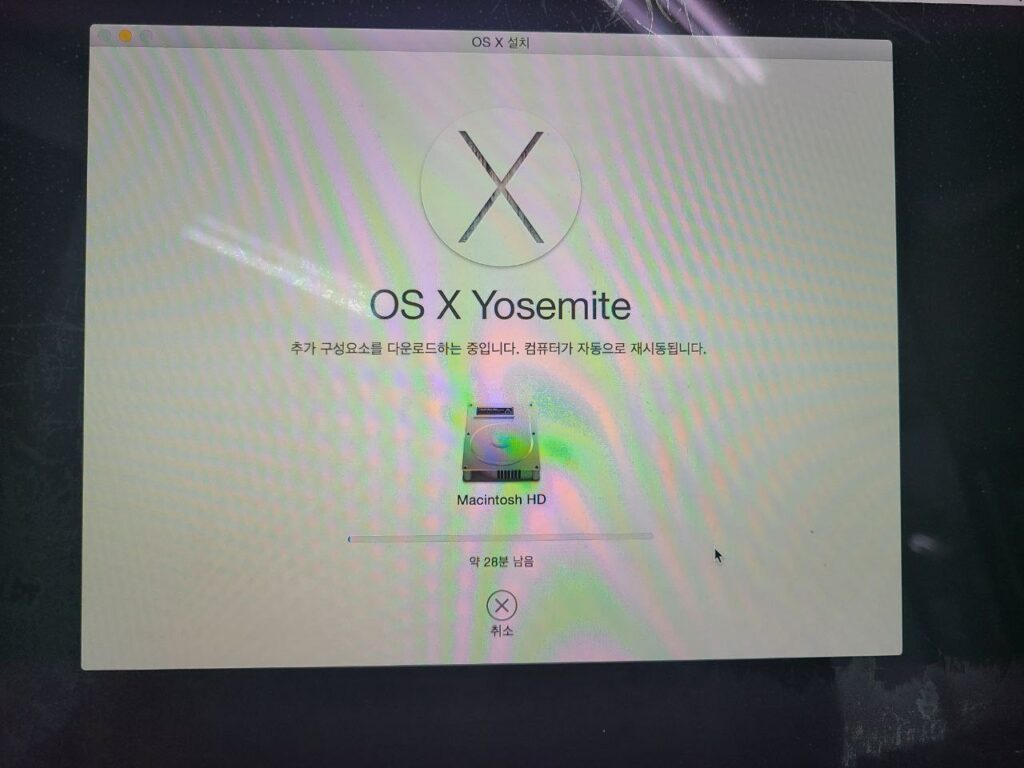
시간은 대략 1시간 정도 걸리는거 같네요. 느긋하게 기다리고 있으면 됩니다.
설치가 완료된 이후에 다시 “카탈리나” 를 다운로드 받기 위해 애플 ID 로 앱스토어에서 로그인을 하려고 했으나 계속 로그인 오류가 나더군요. 관련하여 찾아보고 약간의 혼란 끝에 방법을 찾았습니다.
요세미티에서 앱스토어 로그인 관련 오류는 아래 링크 글 참고하시면 됩니다.
로그인 관련 정보 등록이 끝난 후에 “Catalina” 를 다운로드를 진행하였습니다. 그랬더니 Caltalina 설치가 진행이 됩니다.
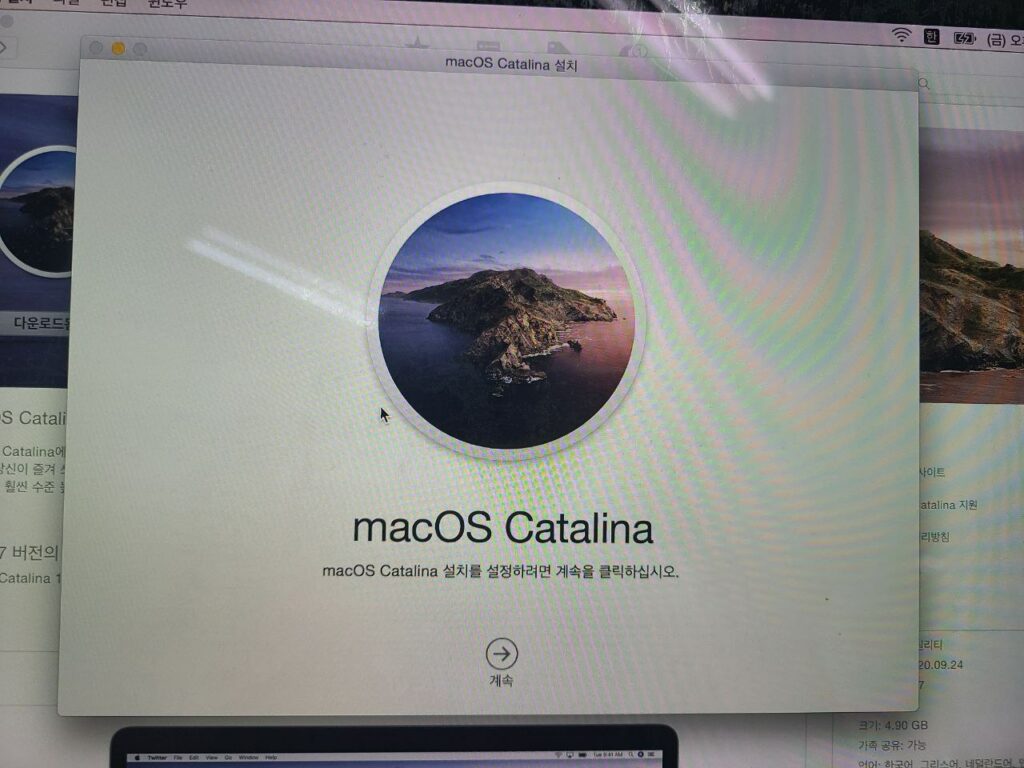
드디어 카탈리나 OS 다운로드가 되는군요. “계속” 버튼을 누릅니다.
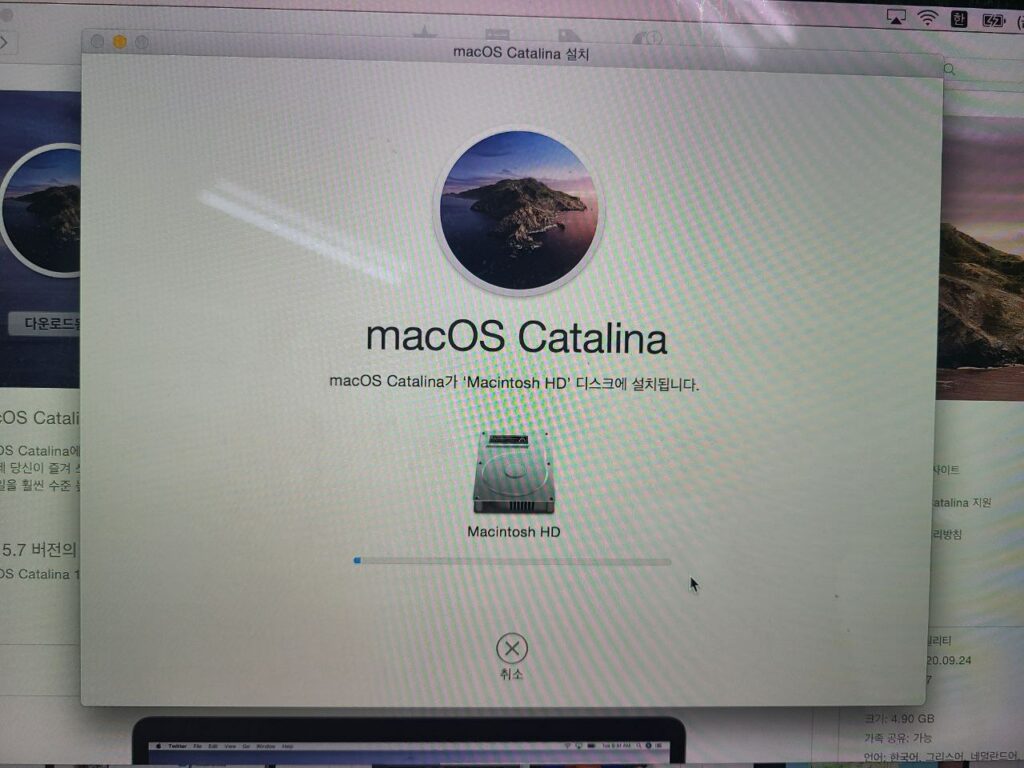
다운로드 하면서 설치가 완료될때까지 느긋하게 기다려 줍니다.
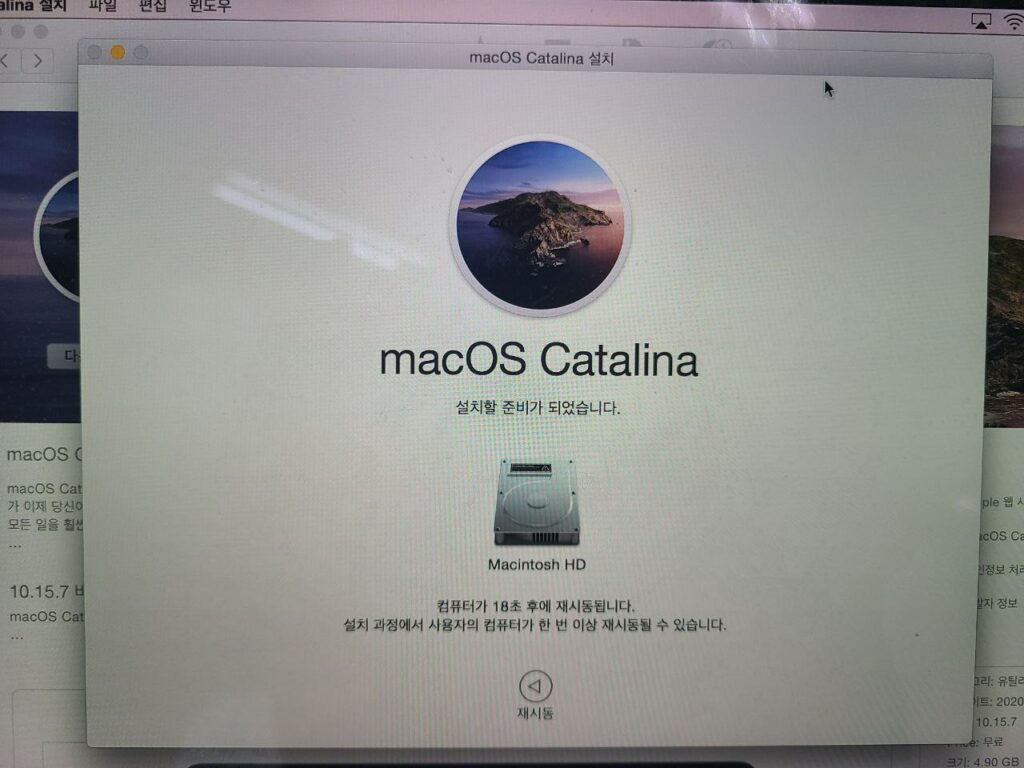
다운로드가 끝났네요. 이제 맥북을 재부팅하면 설치가 시작됩니다. 설치가 시작되면 맥북이 몇차례 재시작 될겁니다.
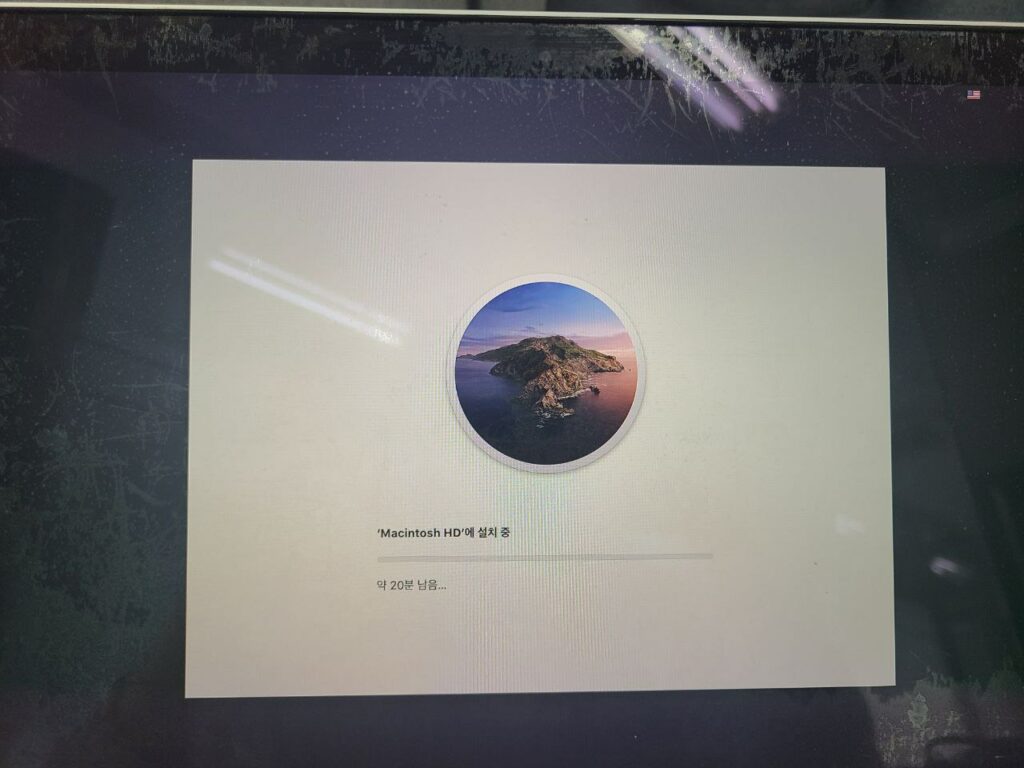
요 메시지가 나오게 되면 설치가 완료될 때까지 느긋하게 기다려주면 됩니다. OS 업그레이드라는게 시간이 꽤 소요되는 일이니깐요.
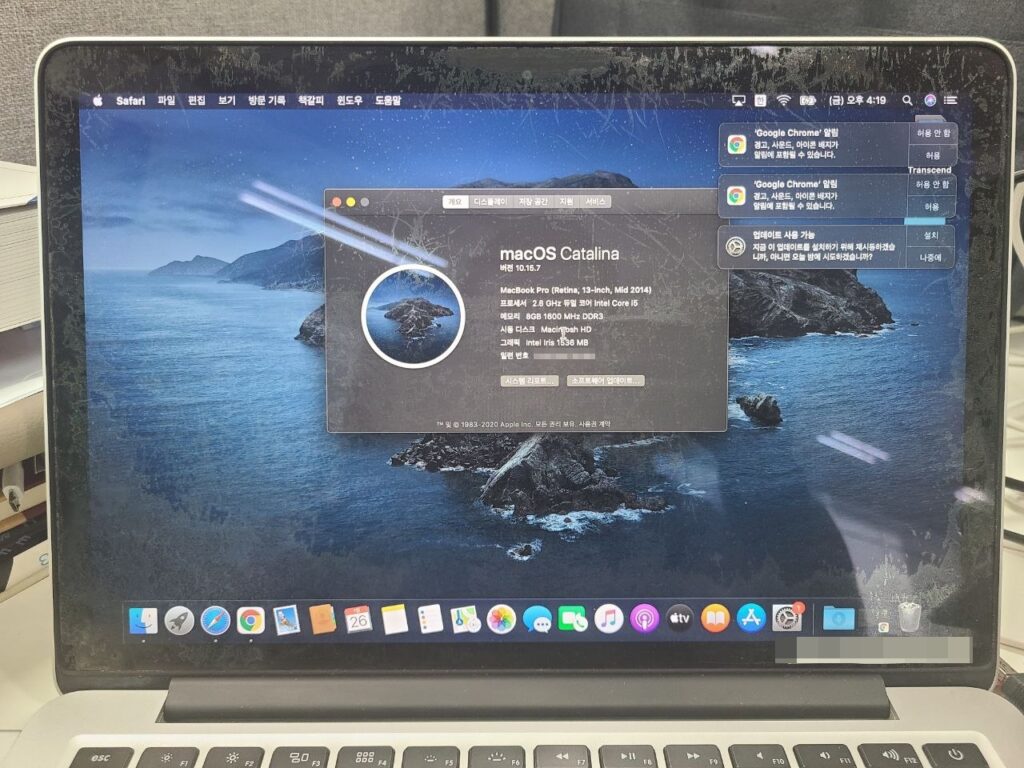
짠 드디어 카탈리나 버전이 설치가 완료가 되었네요.
제가 가지고 있는 맥북 프로 13 인치 Retina 모델은 OS 버전이 “빅서” 까지 지원이 되는거 같아 보이는군요. 카탈리나로 좀더 사용해 본 다음에 업그레이드를 할 필요가 있다면 “빅서” 로 업그레이드 해봐야 겠습니다.
이제 드디어 저도 맥북을 사용해 볼 수 있을 거 같군요. 맥 환경에서 “안드로이드 앱” 을 개발해 보는 느낌이 어떤지 궁금하기도 합니다ㅎ 저와 같이 중고로 맥북을 구입하거나 얻은 분들은 참고하시기 바랍니다.